当ブログ【みみコレ】では、Kindle Unlimited対象本の検索方法を画像付きで分かりやすく紹介!
うまく検索できないときの対処法も紹介しています。
自宅にいながら、200万冊の本が読み放題のKindle Unlimited。
本屋や図書館に行かなくてもボタンをポチッとするだけで好きな本が読めて、
今まであまり手に取らなかったジャンルの本も気軽に読めることから、Kindle Unlimitedを利用する人が増えています。
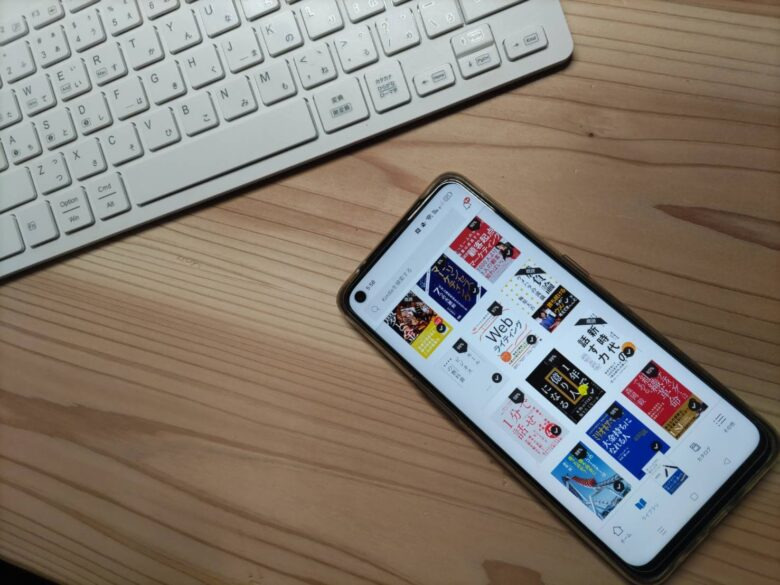
当ブログ【みみコレ】では、次のことを分かりやすく紹介しています。
この記事で分かること
上記の気になる項目をタップすると、読みたい内容がすぐ見れます。
Kindle Unlimitedの基本的な使い方は、下記の記事でくわしく紹介しているのでこちらも参考ください。
今だけの
キャンペーン
- Amazon オーディブル(聴く読書)
→ 3ヶ月無料(7/31まで)
価格:4,500円→ 0円 (通常は1ヶ月 1,500円 → 0円)
(対象者:こちらにアクセスしてキャンペーンが表示された方限定) - Kindle Unlimited (電子書籍)
→ 3ヶ月無料(7/14まで)
価格:2,940円→ 0円 (通常は1ヶ月 980円 → 0円)
(対象者:こちらにアクセスして、30日 無料体験が表示された方限定)
【新着・おすすめから検索】Kindle Unlimited対象本を選ぶ方法
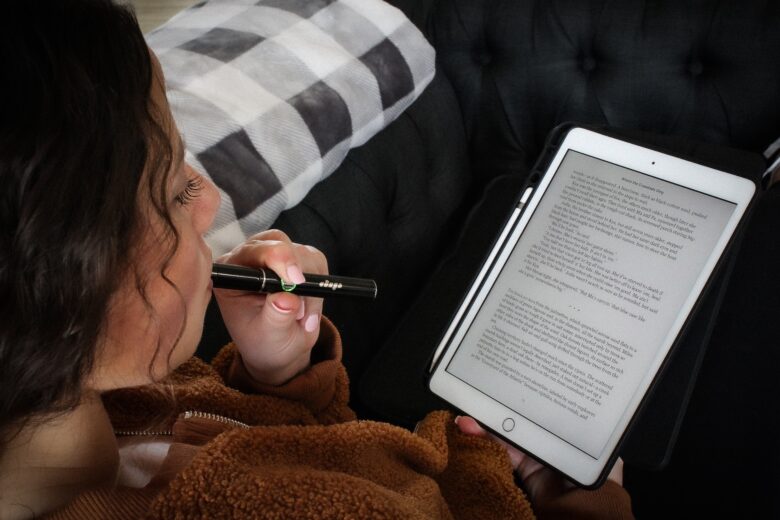
読みたい本が決まっていないときは、新着タイトルやおすすめ商品から選ぶのがおすすめです。
使用するデバイス(端末)やブラウザによって操作画面が異なるので、それぞれの検索方法を紹介していきます。
Kindleアプリの場合
Kindleアプリを使うときの検索方法は、次のとおりです。
- 画面上部の「Kindle Unlimited」のボタンをタップ
- 「今月の新着タイトル」や「おすすめ商品」をタップ
- 読みたい作品をタップ
- 「無料で読む」のボタンをタップ
くわしい手順を画像付きで紹介してきます。
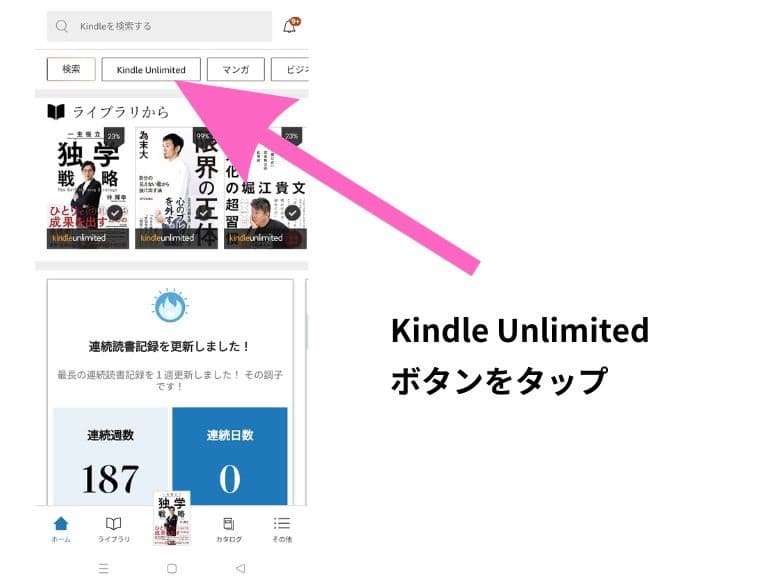
画面を下にスクロールして、「今月の新着タイトル」や「おすすめ商品」のタイトルをタップします。
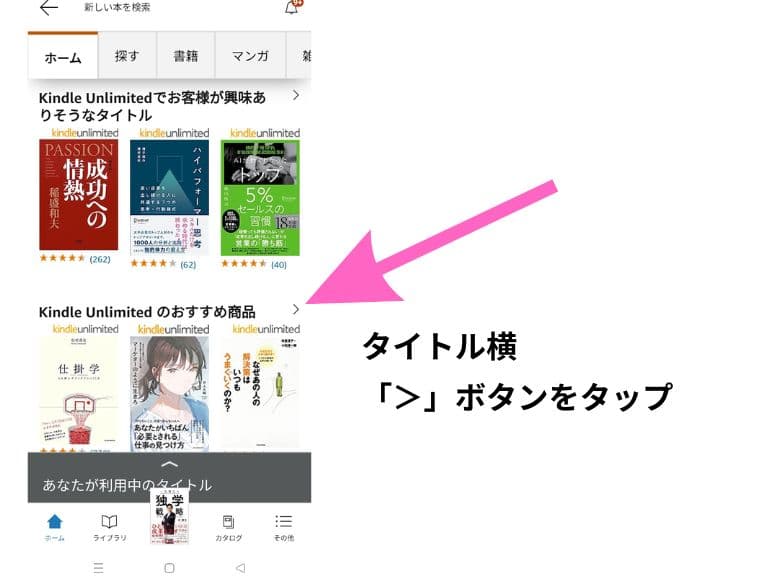
興味あるカテゴリーの作品が評価の高い作品から表示されます。
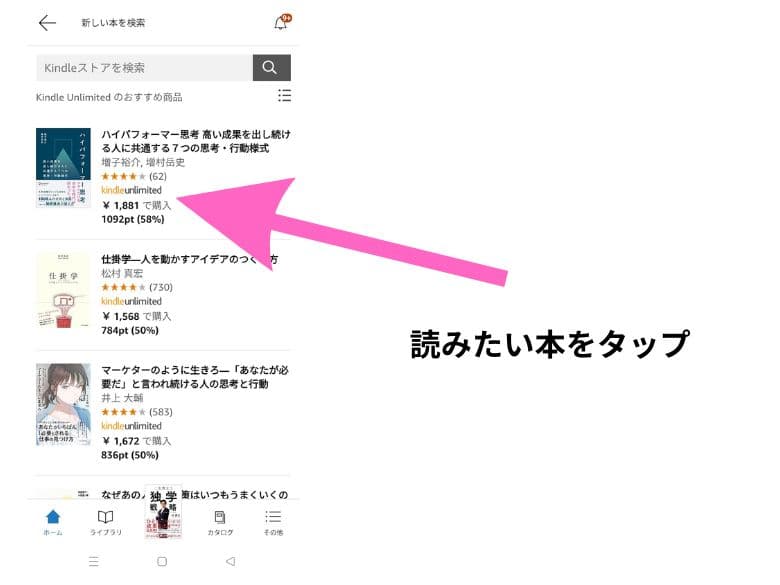
読みたい作品をタップします。
画面中央のオレンジ色ボタン「無料で読む」のボタンをタップすれば、ダウンロードできます。
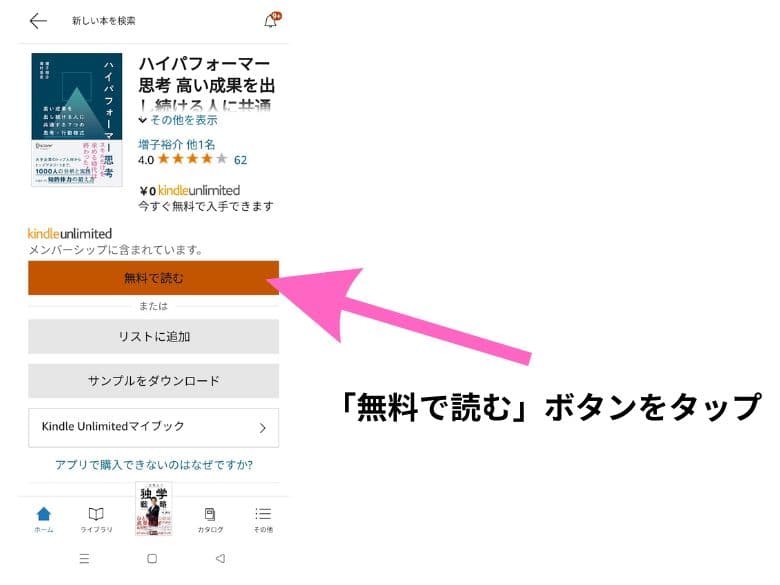
Amazonサイト(ブラウザ)の場合
スマホのAmazonサイト(ブラウザ)を使うときの検索方法は、次のとおりです。
- Kindle Unlimited公式サイトにアクセスする
- 「今月の新着タイトル」や「おすすめ商品」をタップ
- 読みたい作品をタップ
- 「無料で読む」のボタンをタップ
くわしい手順を画像付きで紹介してきます。
画面を下にスクロールして、「今月の新着タイトル」または「おすすめ商品」を探します。
作品をもっとたくさん見る場合は、画面右側の「>」ボタンを押します。
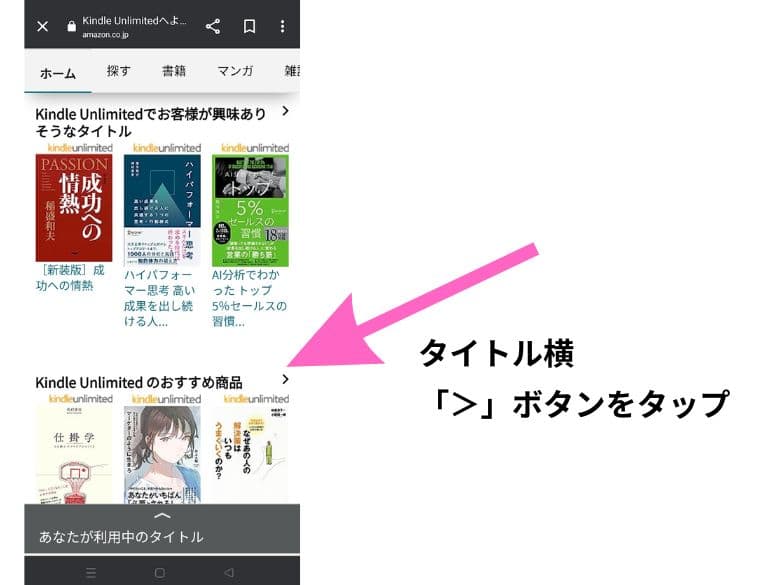
読みたい作品を選びます。
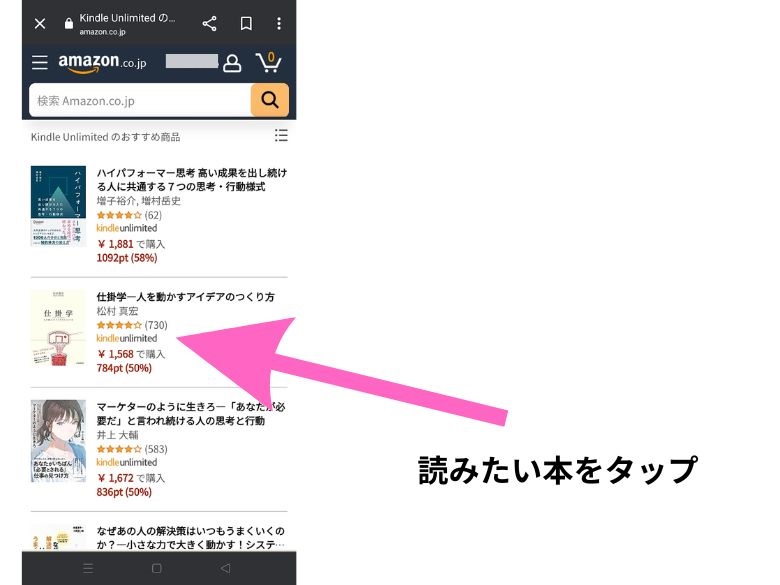
Kindle版(電子書籍) 0円を選択していることを確認した後、その下にある黄色ボタン「無料で読む」をタップします。
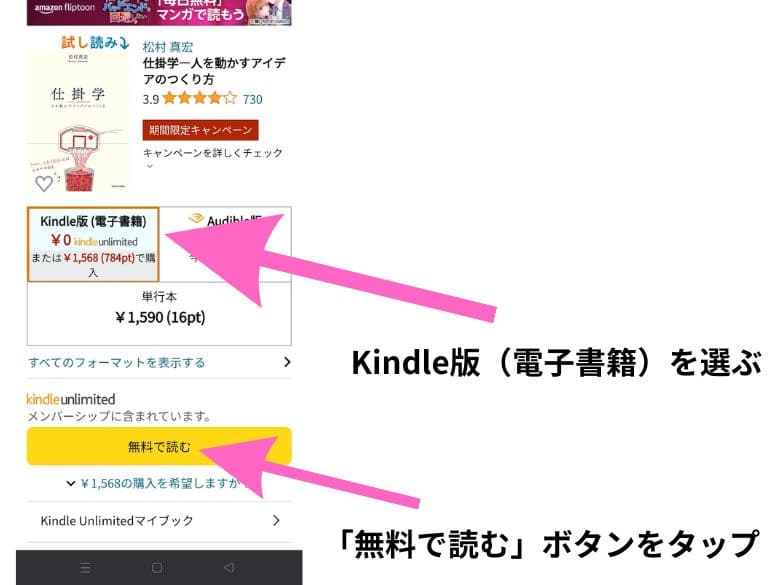
PC(パソコン)の場合
PC(パソコン)を使うときの検索方法は、次のとおりです。
- Kindle Unlimited公式サイトにアクセスする
- 「今月の新着タイトル」や「おすすめ商品」をタップ
- 読みたい作品をタップ
- 「無料で読む」のボタンをタップ
くわしい手順を画像付きで紹介してきます。
ジャンルごとにおすすめが表示されます。
「今月の新着タイトル」または「おすすめ商品」が表示されている画面右側の「もっとよく見る」をタップします。
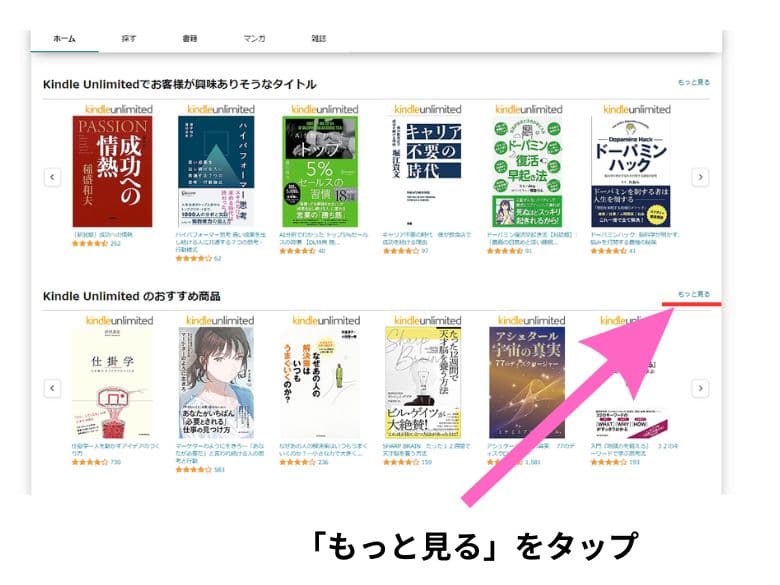
読みたい作品を選びます。
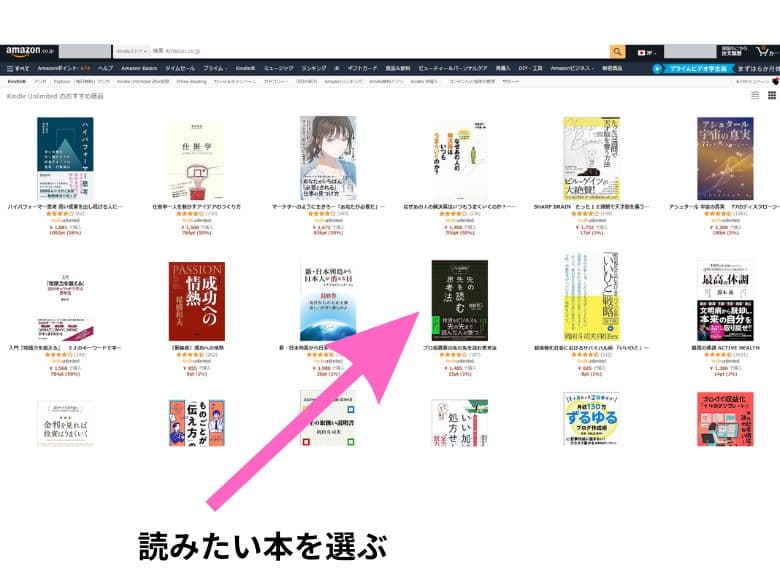
画面右側に表示された黄色ボタン「無料で読む」をタップします。
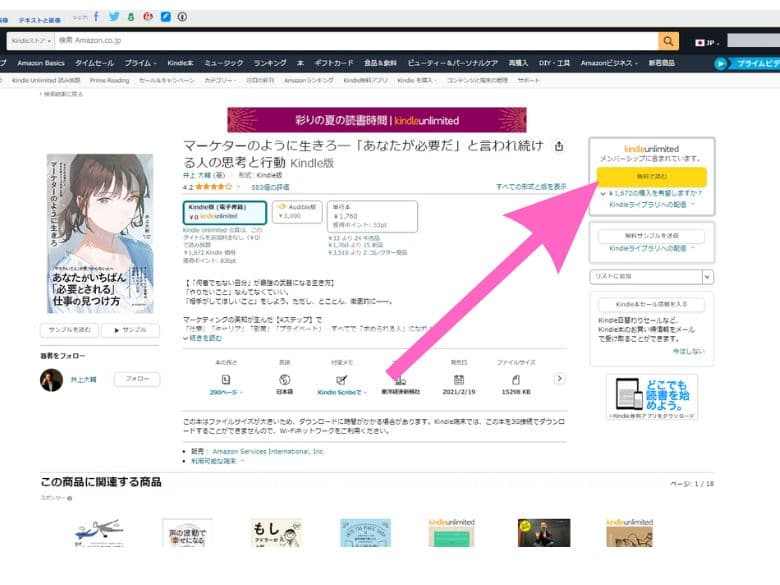
今だけの
キャンペーン
- キャンペーン内容:→ 3ヶ月無料(7/14まで)
- 価格:
2,940円→ 0円 (通常は1ヶ月 980円 → 0円) - 対象者:こちらにアクセスして、キャンペーン表示された方限定)
【ジャンル・カテゴリーから検索】Kindle Unlimited対象本を選ぶ方法
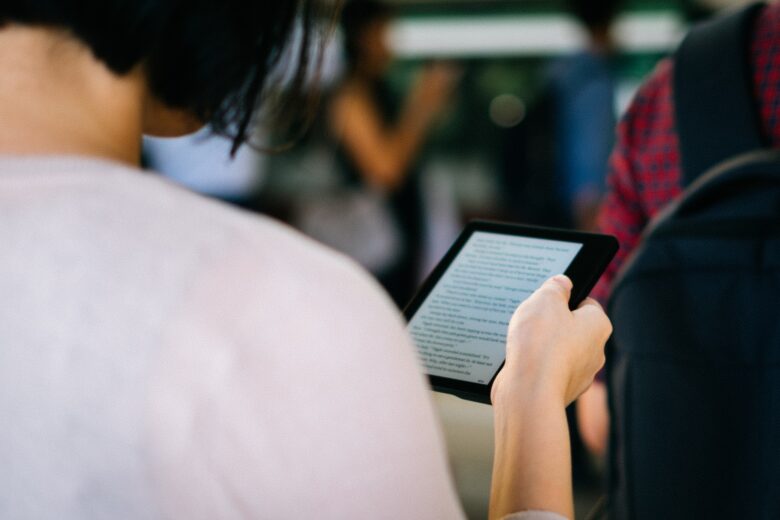
ジャンルやカテゴリーから検索する方法をくわしく紹介していきます。
Kindleアプリの場合
Kindleアプリを使うときの検索方法は、次のとおりです。
- 画面上部の「Kindle Unlimited」のボタンをタップ
- 画面中央の「カタログで本を探す」をタップ
- 絞り込み検索から読みたいジャンル・カテゴリーを選ぶ
- 読みたい作品をタップ
- 「無料で読む」のボタンをタップ
くわしい手順を画像付きで紹介してきます。
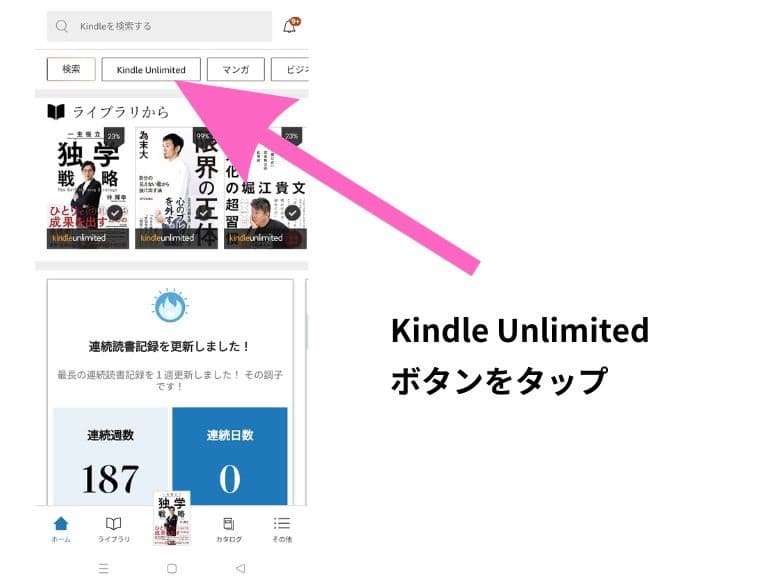
画面中央にある「カタログで本を探す」をタップします。
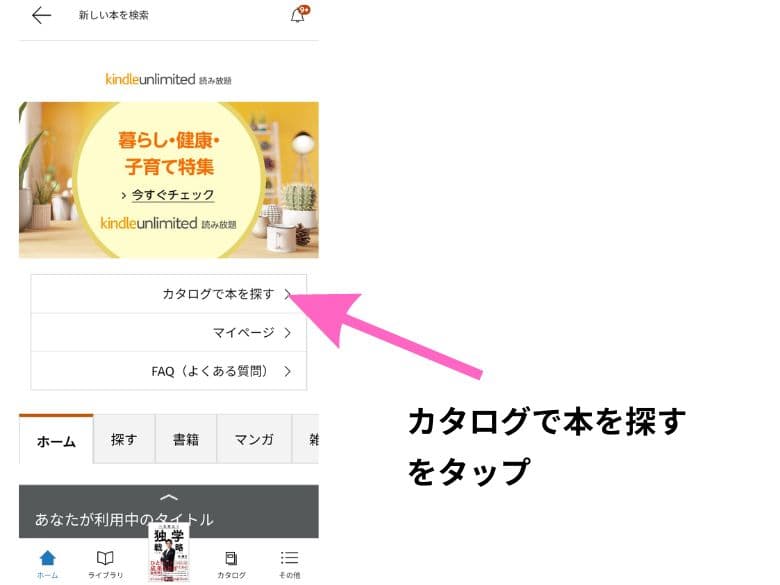
画面下のカタログアイコンをタップしてもOKです。
画面右上の「絞り込み」ボタンをタップ→「カテゴリー」をタップ。
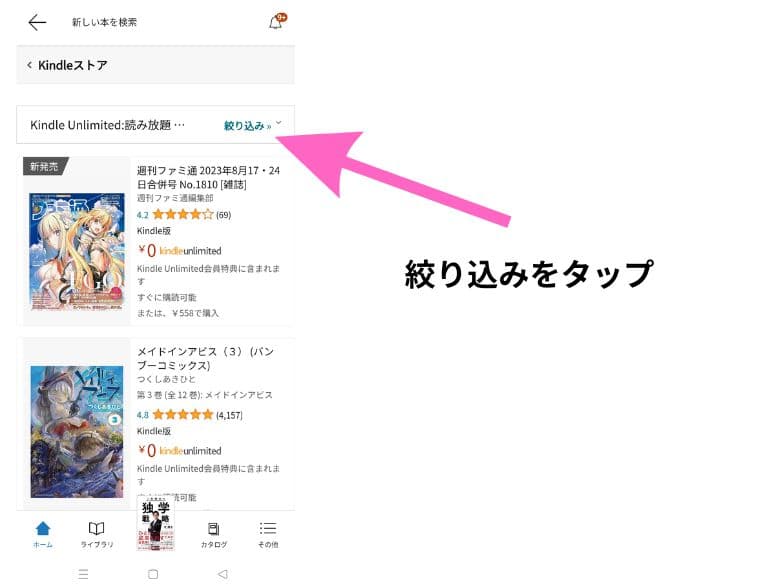
すると、ジャンル・カテゴリー一覧が表示されるため、読みたいジャンルを選びます。
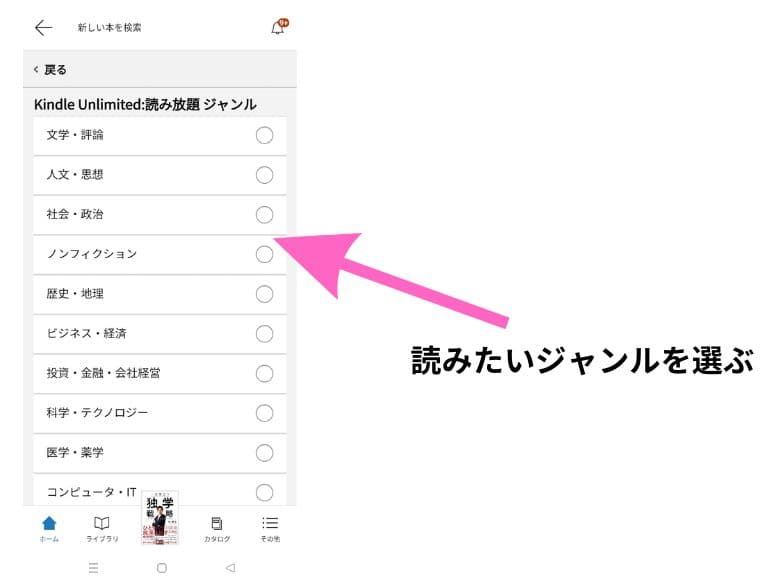
読みたい作品を選びます。
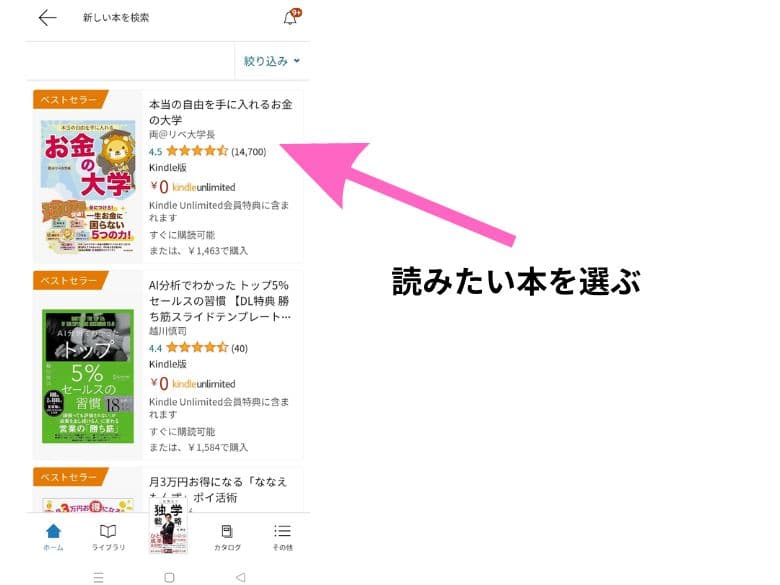
画面中央のオレンジ色ボタン「無料で読む」のボタンをタップすれば、ダウンロードできます。
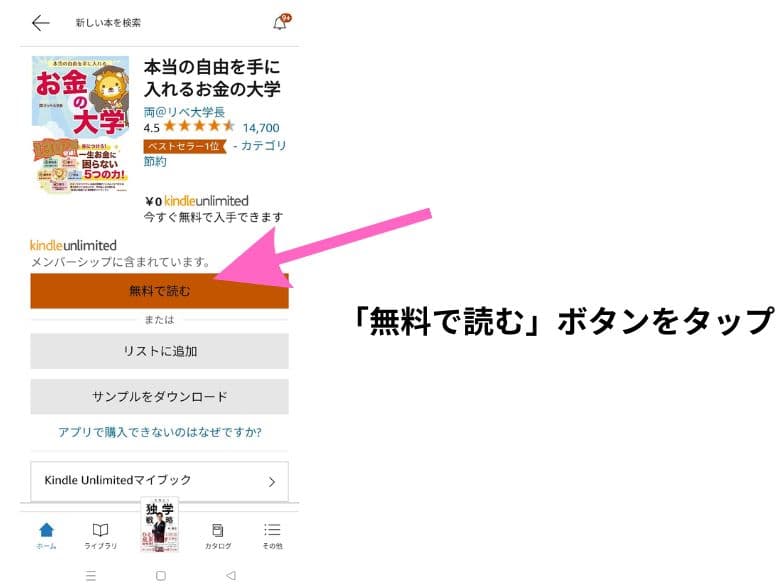
Amazonサイト(ブラウザ)の場合
Amazonサイト(ブラウザ)を使うときの検索方法は、次のとおりです。
- 公式サイトにアクセス
- 画面中央の「カタログで本を探す」をタップ
- 絞り込み検索から読みたいジャンル・カテゴリーを選ぶ
- 読みたい作品をタップ
- 「無料で読む」のボタンをタップ
くわしい手順を画像付きで紹介してきます。
画面中央にある「カタログで本を探す」をタップします。
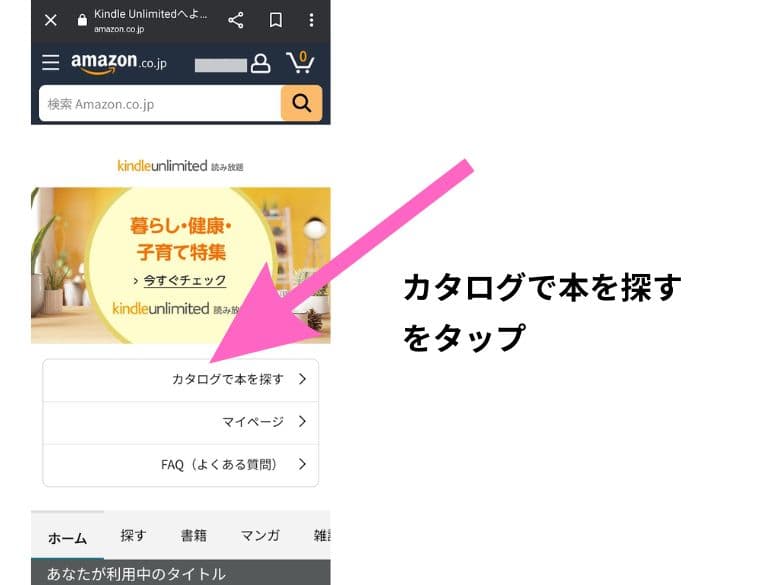
画面右上の「絞り込み」ボタンをタップ→「カテゴリー」をタップ。
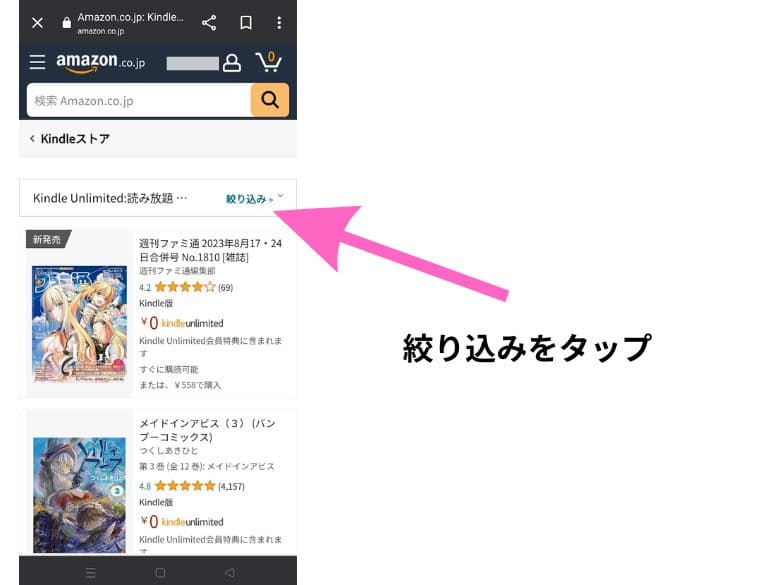
すると、ジャンル・カテゴリー一覧が表示されるため、読みたいジャンルを選びます。
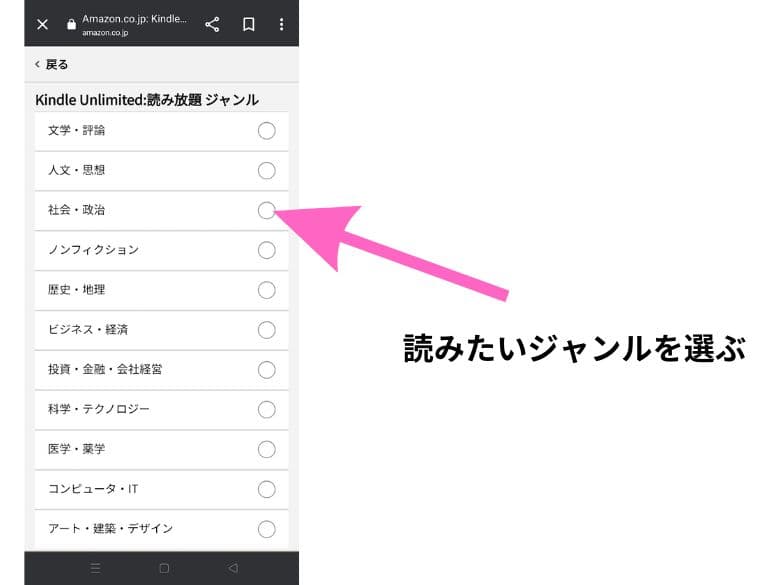
読みたい作品を選びます。
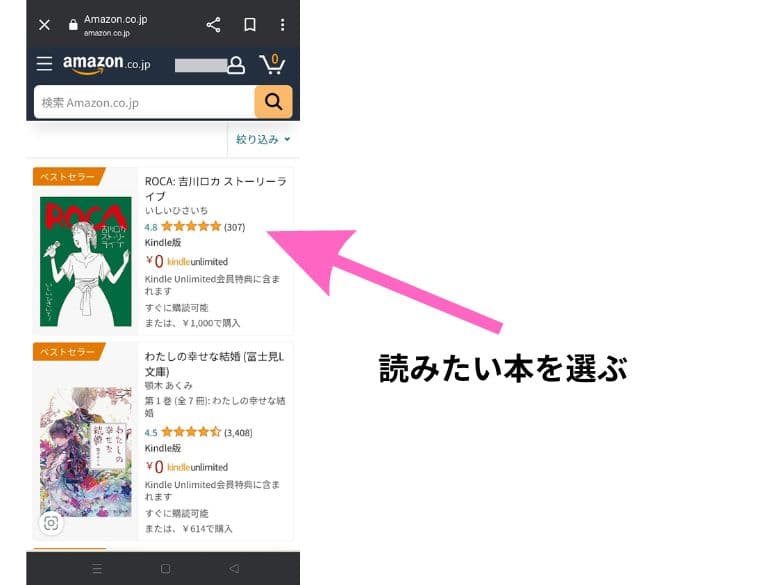
「Kindle版(電子書籍) 0円」を選択していることを確認して、黄色ボタン「無料で読む」をタップ。
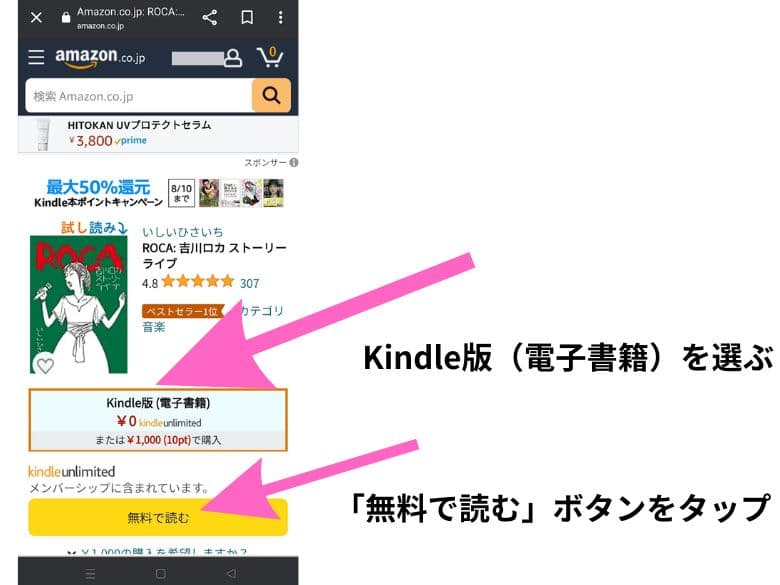
PC(パソコン)の場合
PC(パソコン)を使うときの検索方法は、次のとおりです。
- 公式サイトにアクセス
- 画面中央の「カタログで本を探す」をタップ
- 画面左のカテゴリー・ジャンルをタップ
- 読みたい作品をタップ
- 「無料で読む」のボタンをタップ
くわしい手順を画像付きで紹介してきます。
画面中央にある「カタログで本を探す」をタップ。
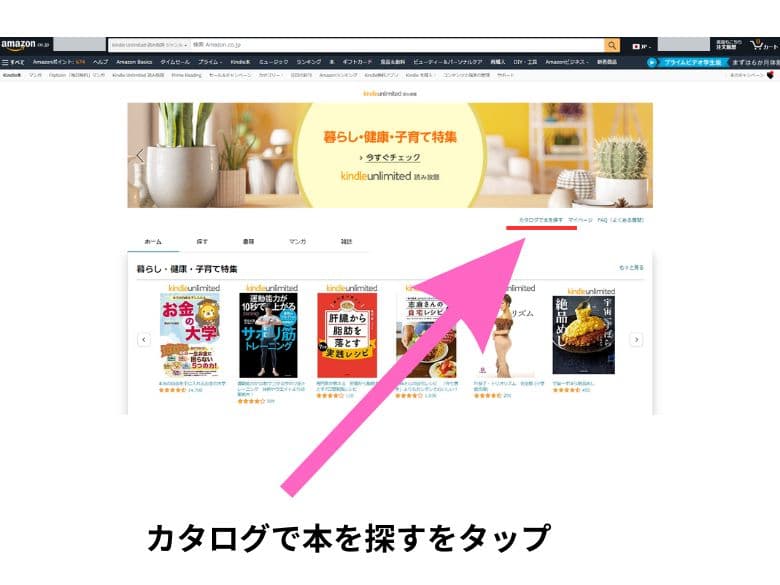
画面左側のカテゴリーの中から、読みたいジャンル・カテゴリーを選びます。
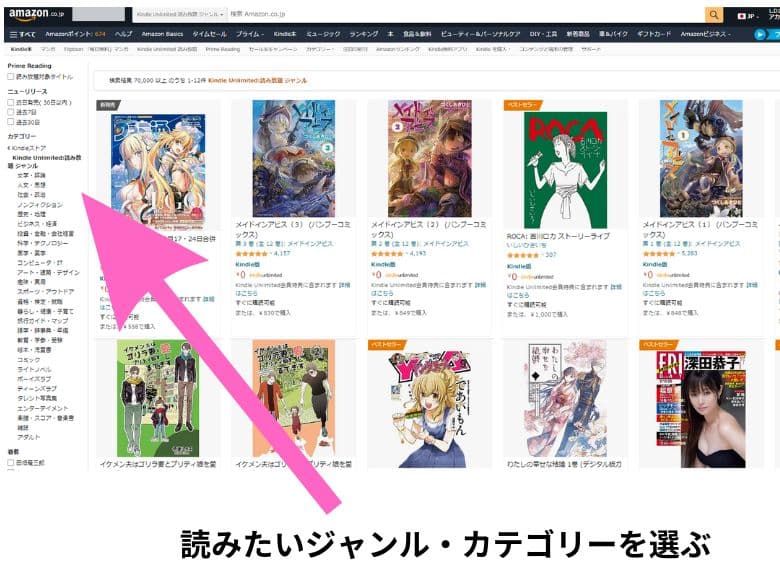
読みたい作品を選びます。
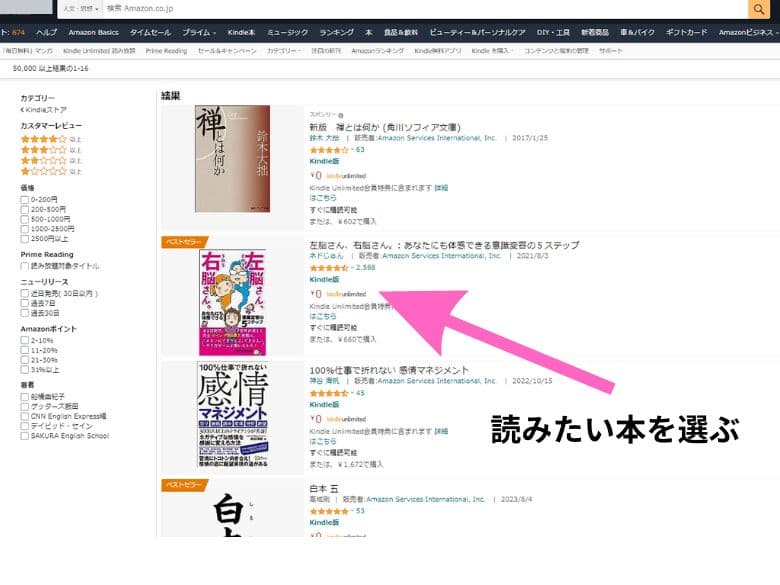
「Kindle版(電子書籍) 0円」を選択していることを確認して、黄色ボタン「無料で読む」をタップ。
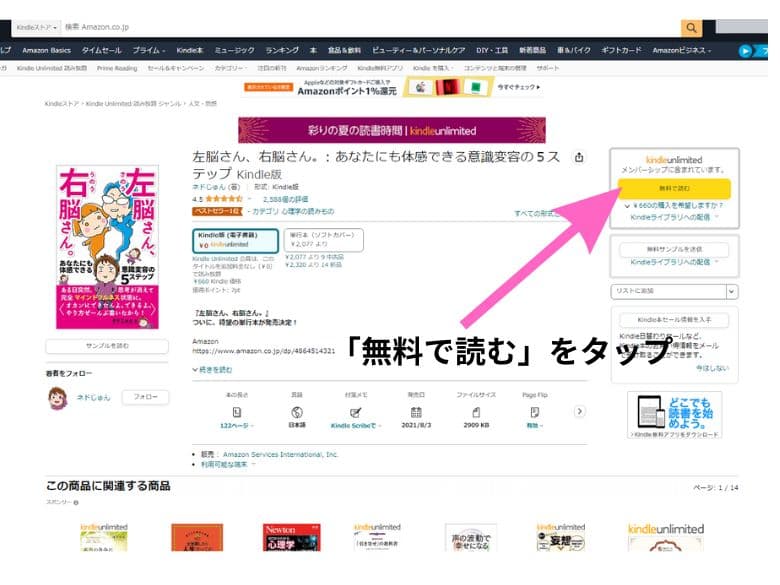
今だけの
キャンペーン
- キャンペーン内容:→ 3ヶ月無料(7/14まで)
- 価格:
2,940円→ 0円 (通常は1ヶ月 980円 → 0円) - 対象者:こちらにアクセスして、キャンペーン表示された方限定)
【キーワードから検索】Kindle Unlimited対象本を選ぶ方法
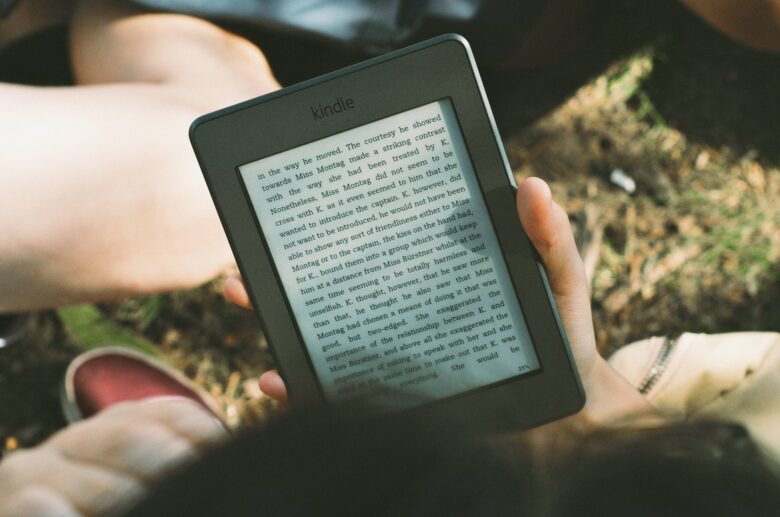
読みたい本や著者が決まっている場合、キーワード検索が便利です。
Kindleアプリの場合
Kindleアプリを使うときの検索方法は、次のとおりです。
- Kindleアプリ ホーム画面の検索窓に入力する
- 左上の絞り込み機能をタップして「Kindle Unlimited」を選ぶ
- 読みたい作品をタップ
- 「無料で読む」のボタンをタップ
くわしい手順を画像付きで紹介してきます。
Kindleアプリを開いて、ホーム画面上部の検索窓に読みたい本や著者名を入力します。
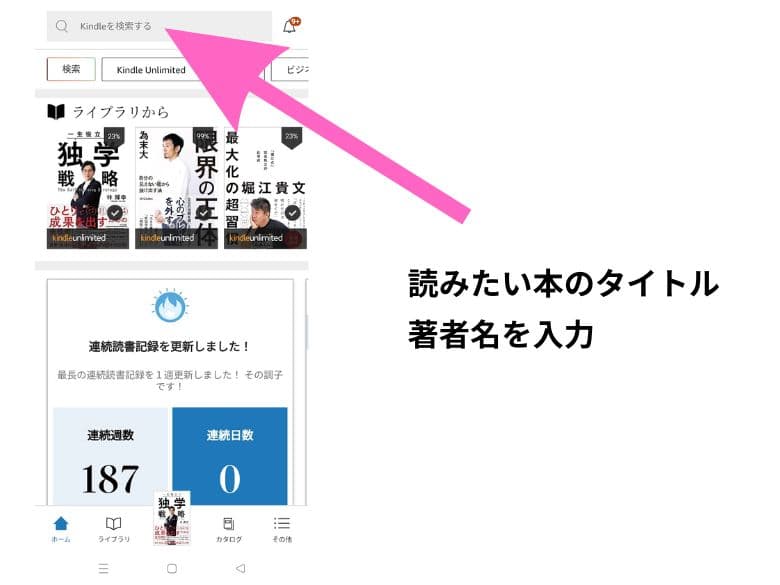
Kindle Unlimited対象と対象でない本がずらりと並ぶため、画面左上の絞り込み機能をタップ。
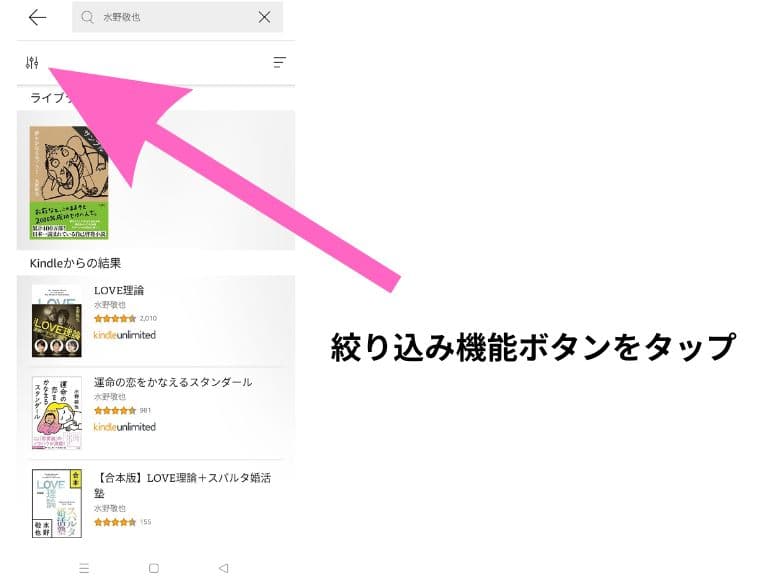
Kindle Unlimited対象本だけ表示させたいため、「Kindle Unlimited」を選びます。
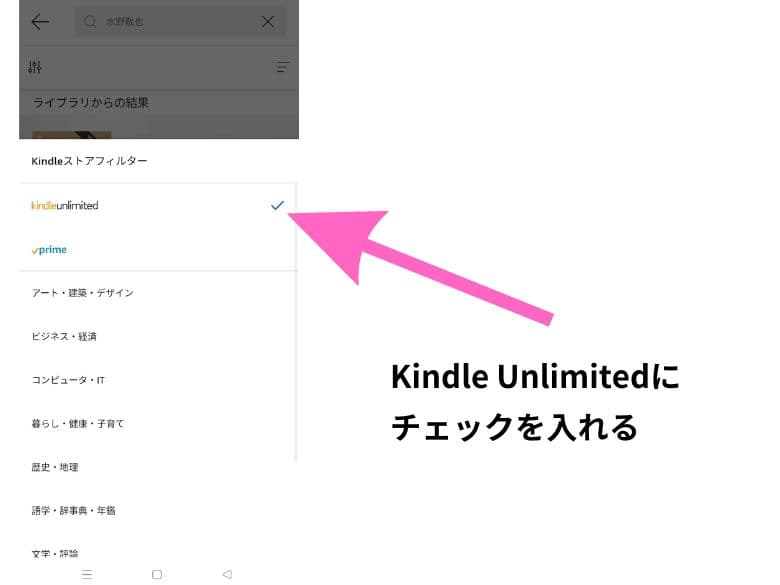
読みたい作品を選びます。
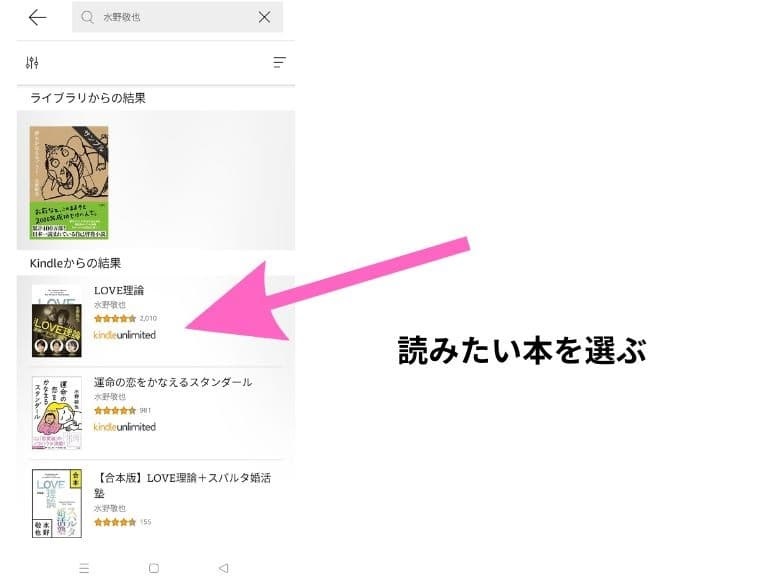
オレンジ色ボタン「無料で読む」をタップすると、ダウンロードが始まります。
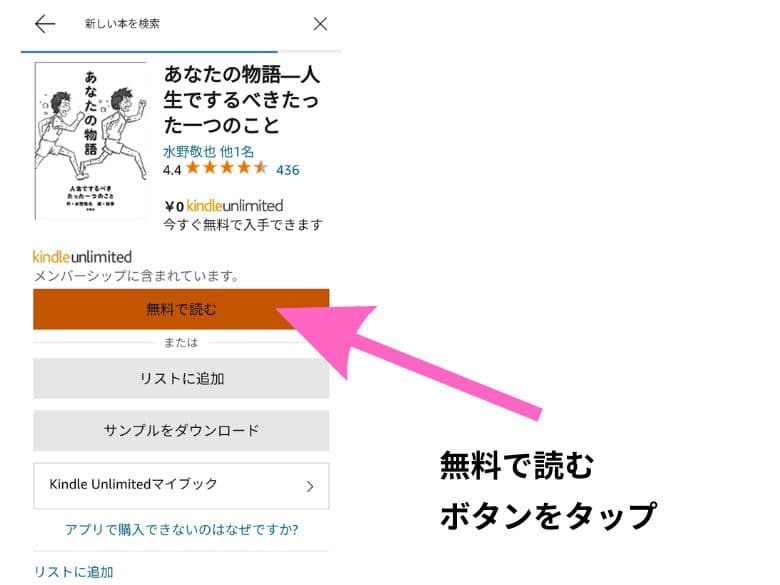
Amazonサイト(ブラウザ)の場合
Amazonサイト(ブラウザ)を使うときの検索方法は、次のとおりです。
- 公式サイトにアクセス
- 画面上部の検索窓に作品名や著者名を入力する
- 右上の絞り込みから「読み放題対象タイトル」を選ぶ
- 読みたい作品をタップ
- 「無料で読む」のボタンをタップ
くわしい手順を画像付きで紹介してきます。
画面上部の検索窓に読みたい本のタイトルや著者名を入力します。
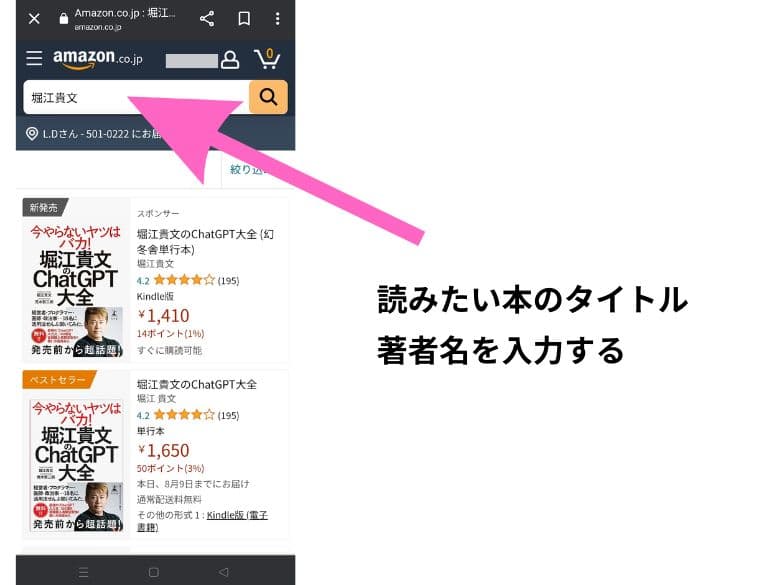
表示された画面には、紙の本からKindle本まで、あらゆる本が表示されます。
Kindle Unlimited対象本だけ表示させるために、画面右上の「絞り込み」をタップ。
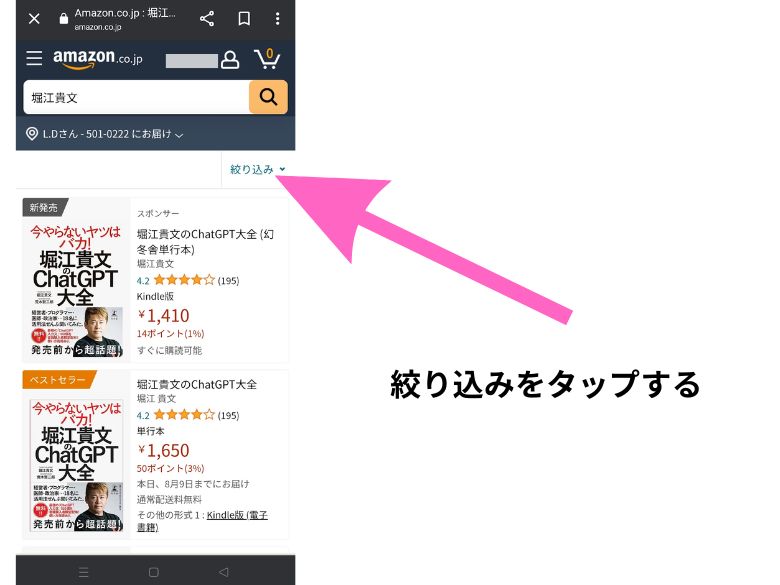
下にスクロールして「読み放題対象タイトル」を選びます。
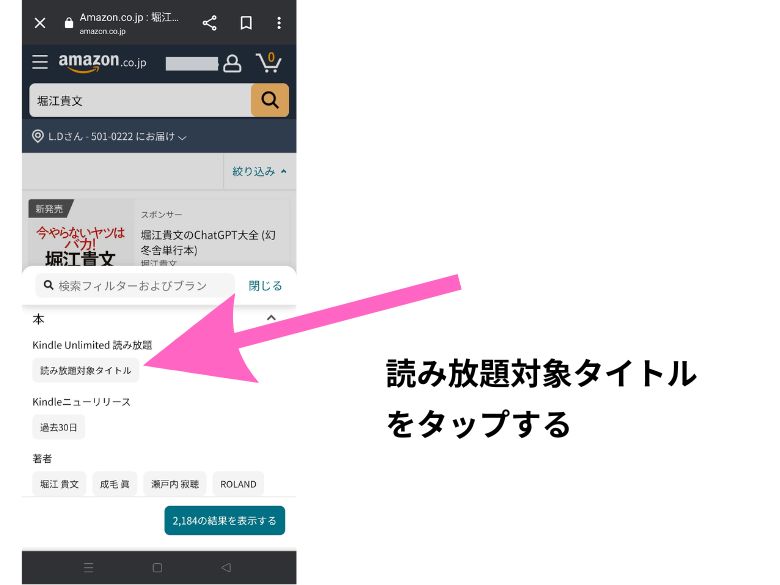
すると、Kindle Unlimited対象だけが表示されるため、この中から読みたい作品を選びます。
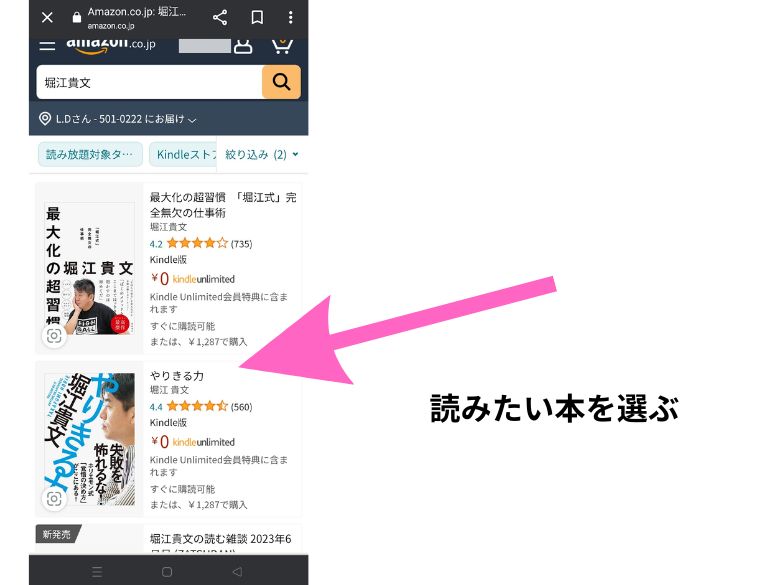
Kindle版(電子書籍)を選択していることを確認して、「無料で読む」をタップします。
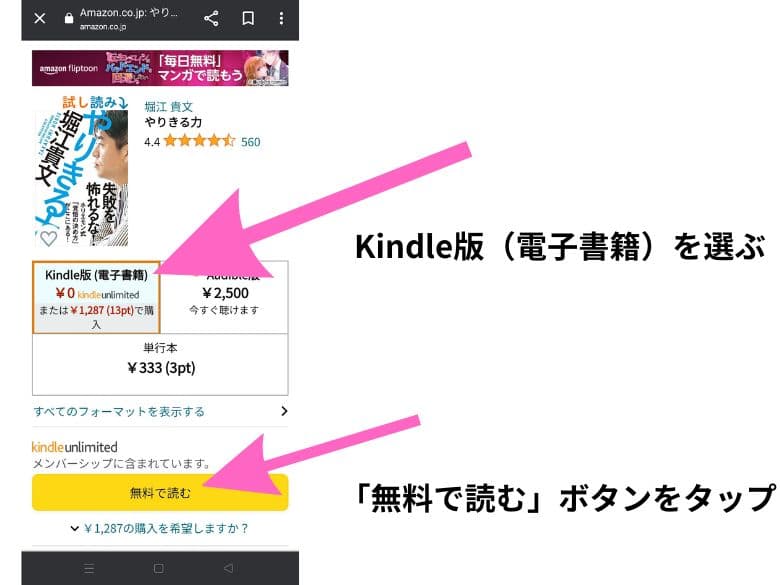
PC(パソコン)の場合
PC(パソコン)を使うときの検索方法は、次のとおりです。
- 公式サイトにアクセス
- 画面上部の検索窓に作品名や著者名を入力する
- 読みたい作品をタップ
- 「無料で読む」のボタンをタップ
くわしい手順を画像付きで紹介してきます。
検索する条件が「Kindle Unlimited 読み放題 ジャンル」になっていることを確認してから、
画面上部の検索窓に読みたい本のタイトルや著者名を入力します。
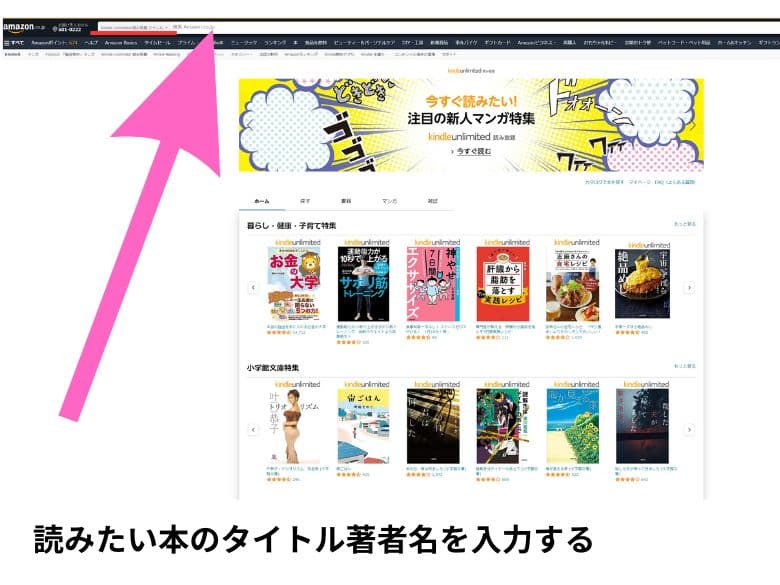
Kindle Unlimited対象だけが表示されるため、この中から読みたい作品を選びます。
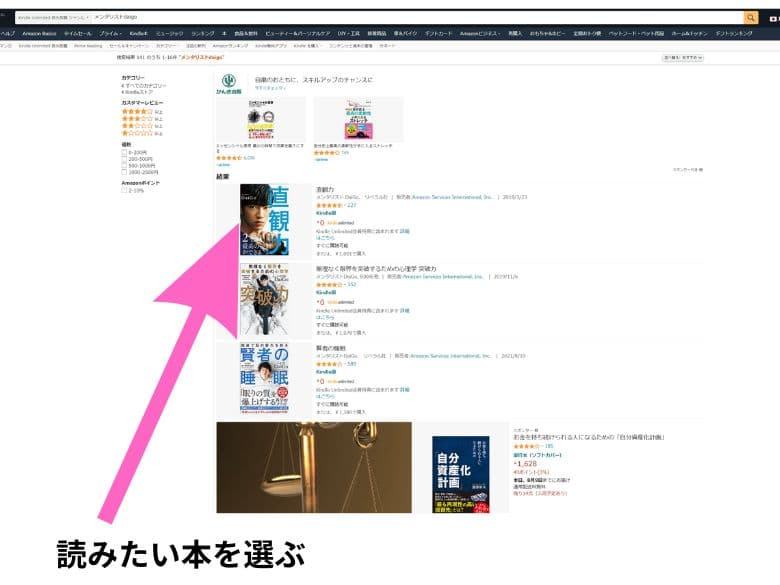
Kindle版(電子書籍)を選択していることを確認して、画面右側の黄色ボタン「無料で読む」をタップします。
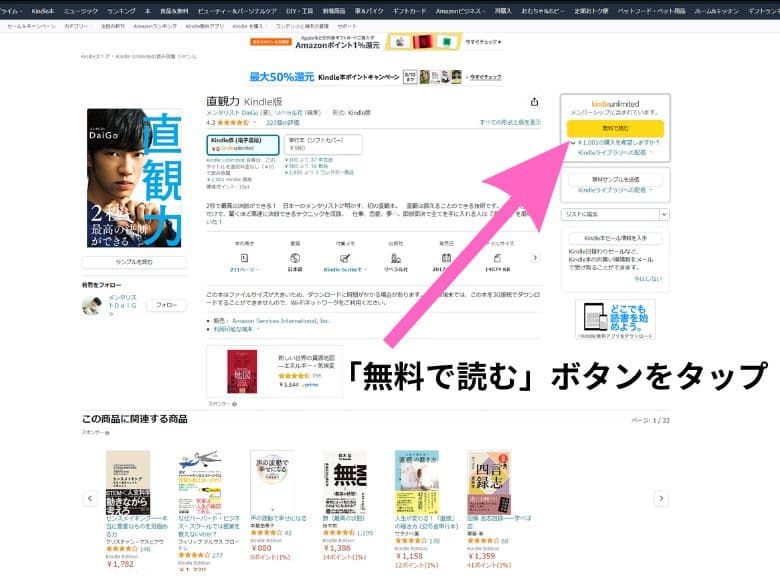
今だけの
キャンペーン
- キャンペーン内容:→ 3ヶ月無料(7/14まで)
- 価格:
2,940円→ 0円 (通常は1ヶ月 980円 → 0円) - 対象者:こちらにアクセスして、キャンペーン表示された方限定)
Kindle Unlimitedでうまく検索できない理由
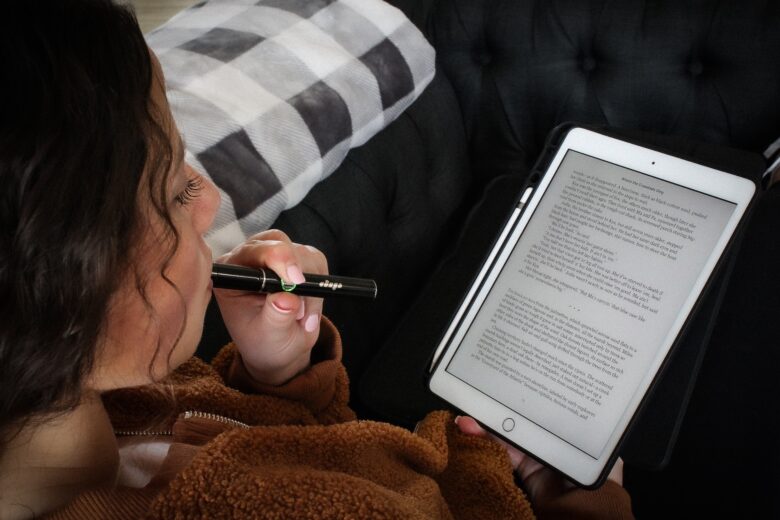
Kindle Unlimitedでうまく検索できない原因とその対策をお伝えしてきます。
「Kindle Unlimited対象」に絞り込んでいない
Kindleアプリを使っていると、「読み放題対象外」と「読み放題対象」が一緒に表示されることがあります。
その場合は、画面左上に絞り込み機能ボタンをタップして、「Kindle Unlimited」を選びましょう。
絞り込み機能を使って
Kindle Unlimited対象だけ表示させる
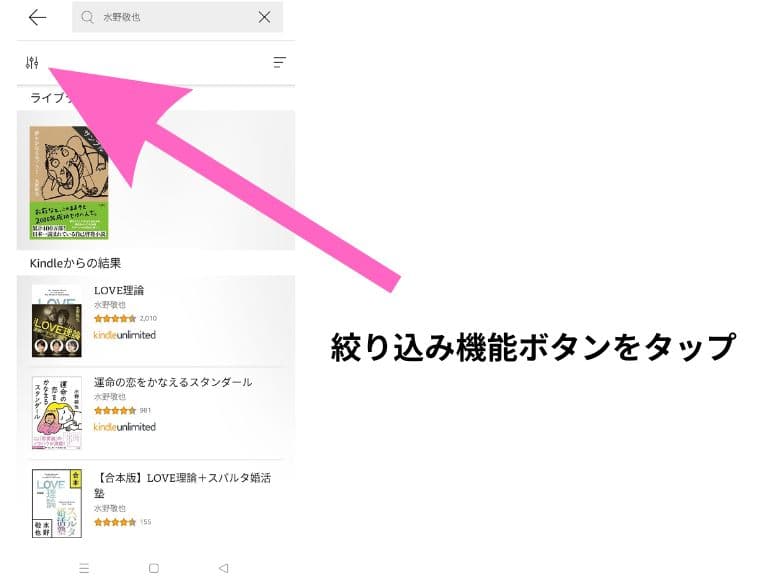
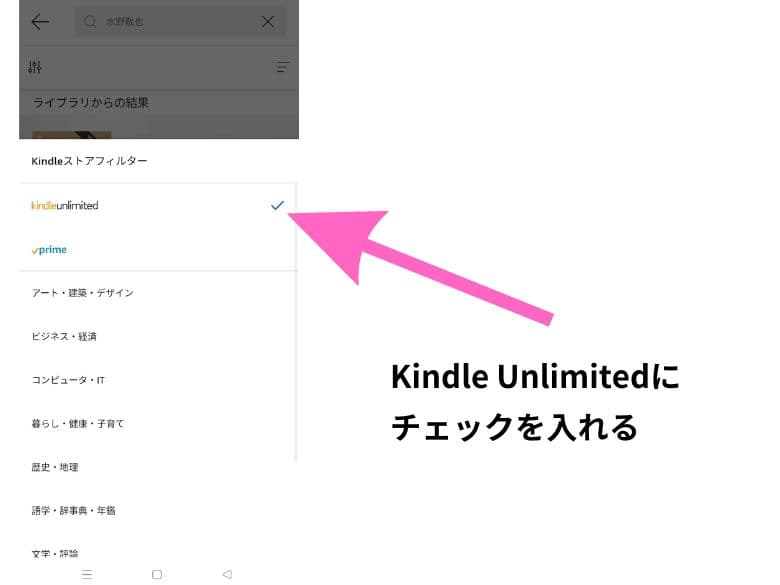
パソコンのKindleアプリを利用している
パソコンのKindleアプリは閲覧専用です。
検索機能が付いていないので、ブラウザかスマホ版のKindleアプリを利用しましょう。
まとめ
本記事では、Kindle Unlimitedの検索のしかたを画像付きでお伝えしました。
Kindle Unlimited本を検索しやすいのは、スマホのKindleアプリです。
Kindle Unlimited対象外が表示されたときは、絞り込み機能をうまく使って無料でダウンロードできる作品だけ表示させましょう。
今だけの
キャンペーン
- キャンペーン内容:→ 3ヶ月無料(7/14まで)
- 価格:
2,940円→ 0円 (通常は1ヶ月 980円 → 0円) - 対象者:こちらにアクセスして、キャンペーン表示された方限定)
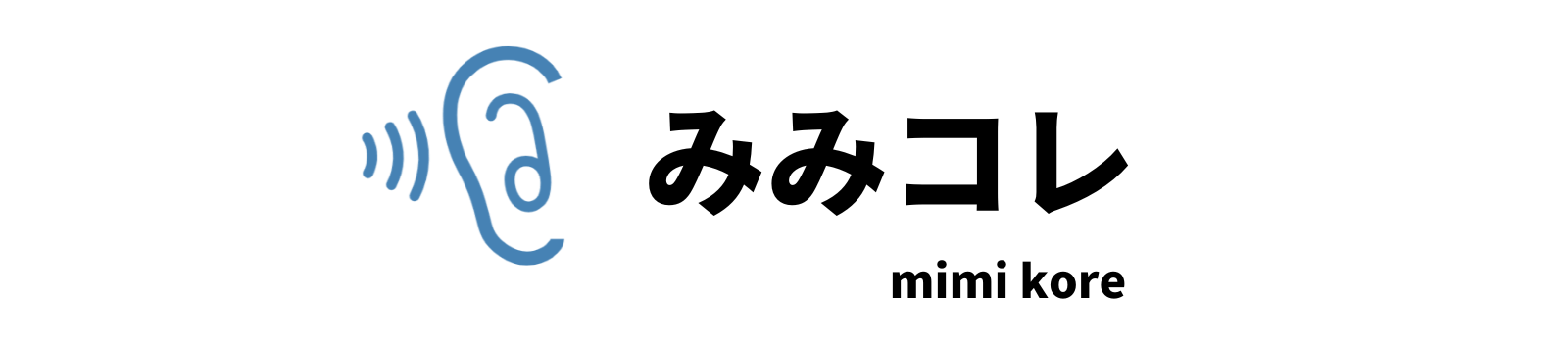
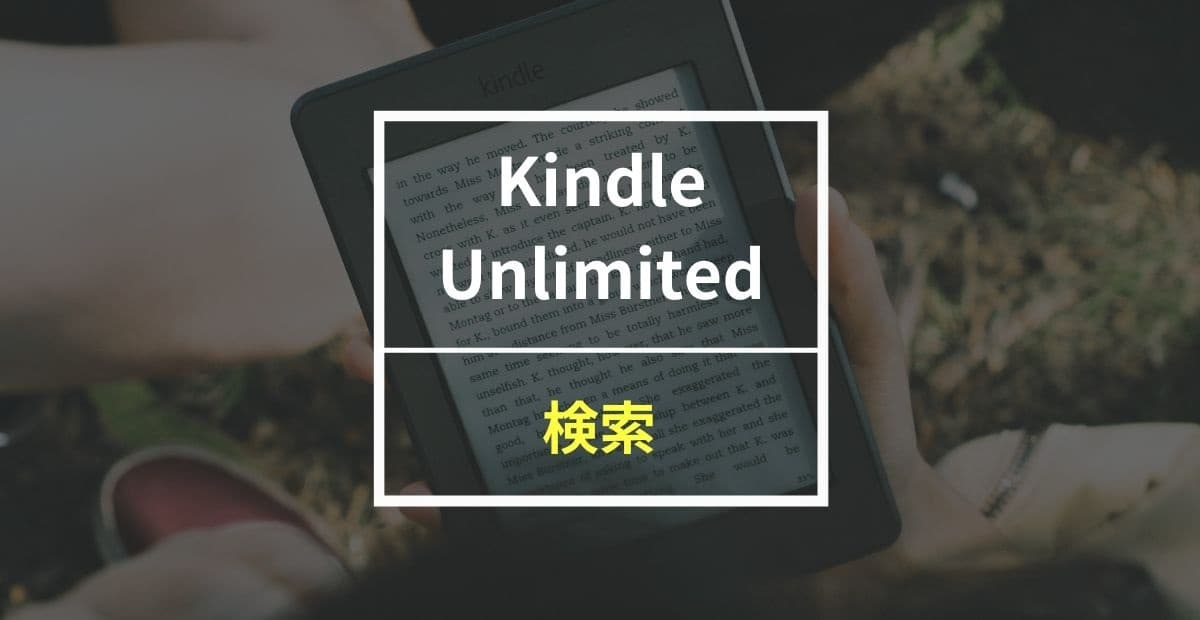
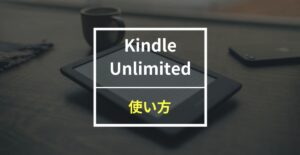
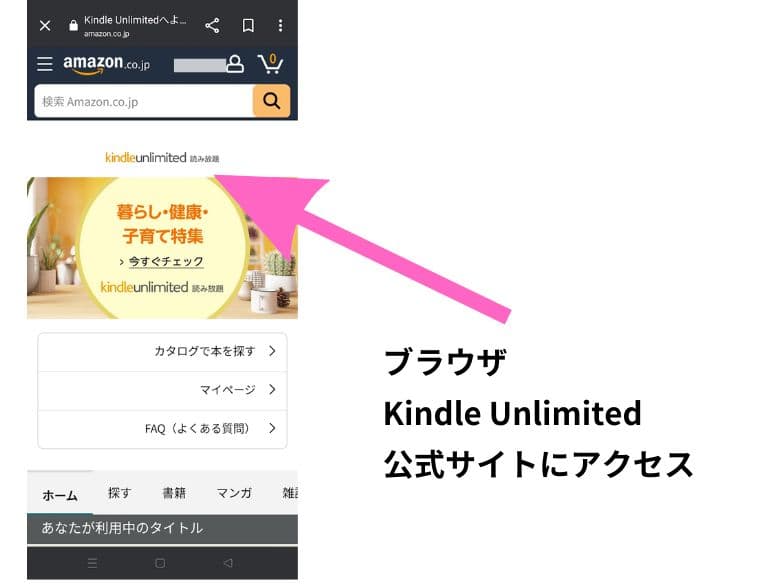
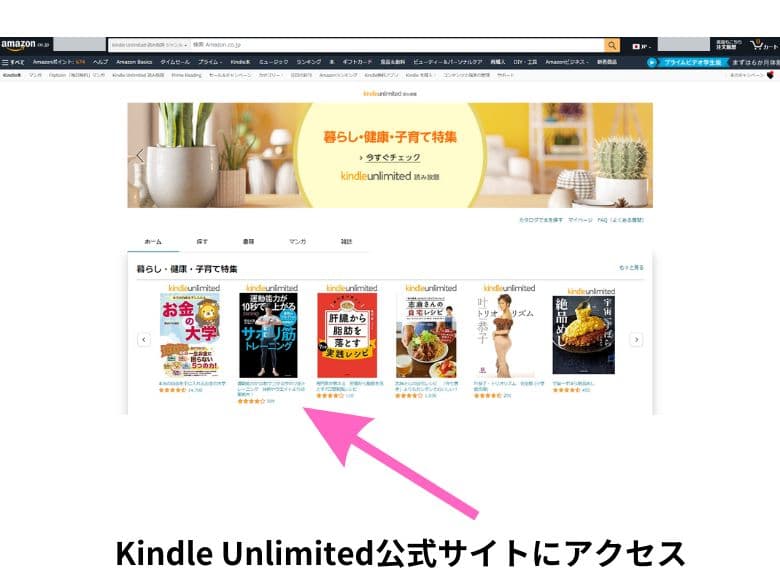
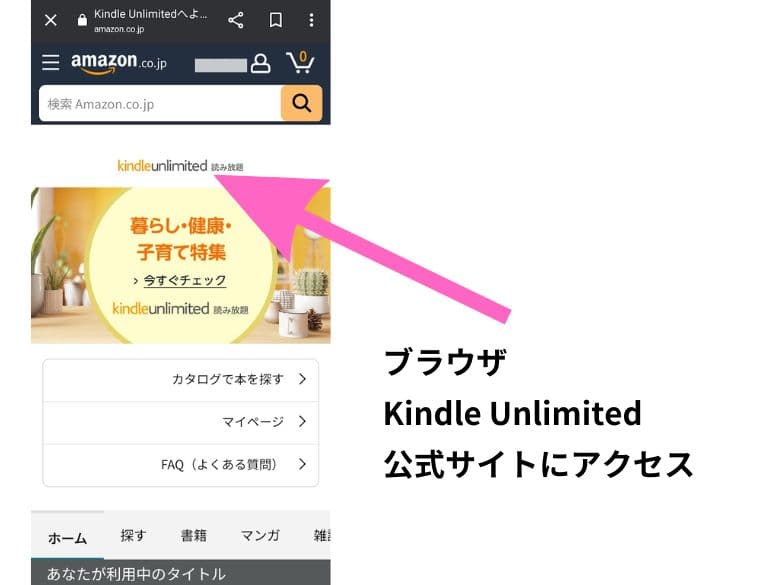

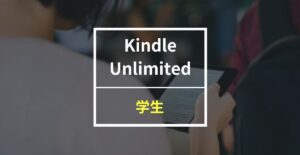
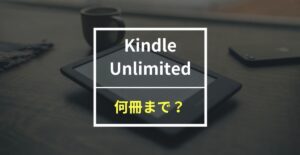
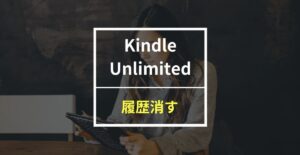


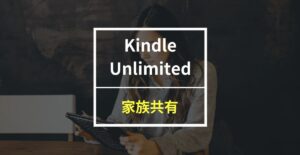
コメント