当ブログ【みみコレ】では、Kindle Unlimitedの使い方を画像付きでくわしく紹介。
スマホとパソコン、両方の使い方を紹介しているので参考にしてください!
自宅にいながら、200万冊の本が読み放題のKindle Unlimited。
電子書籍は付箋が貼れなかったり、メモ書きできなかったりするため使いづらいと思っている人が多いですが、
Kindle Unlimitedはブックマークやメモ書き、分からない言葉をその場で検索できる機能があり使い勝手はバツグンにいいです。

当ブログ【みみコレ】では、次のことを分かりやすく紹介しています。
この記事で分かること
上記の気になる項目をタップすると、読みたい内容がすぐ見れます。
今だけの
キャンペーン
- Amazon オーディブル(聴く読書)
→ 30日無料
価格:1,500円→ 0円
(対象者:こちらにアクセスして、キャンペーンが表示された方限定) - Kindle Unlimited (電子書籍)
→ 30日無料
価格:980円→ 0円
(対象者:こちらにアクセスして、キャンペーンが表示された方限定)
【スマホ・タブレットアプリ編】Kindle Unlimitedの使い方

Kindle Unlimitedのスマホ・タブレットアプリの使い方を紹介してきます。
アプリをダウンロードしていない方は、はじめに下記のKindleアプリをダウンロードしてください。
Kindleアプリ
 ソレイユ
ソレイユダウンロードできたら
使い方を見ていこう!
本の検索
本を検索する方法は、次の2つがあります。
- ジャンルで検索する方法
→並んでいる本を眺めながら、読む本を決めたい人向け - キーワードで検索する方法
→読みたい本が決まっている人向け
ジャンルで検索する方法
本屋で読みたい本を探す感じで、ジャンルから検索する方法は次のとおりです。
まず、Kindleアプリを起動させます。
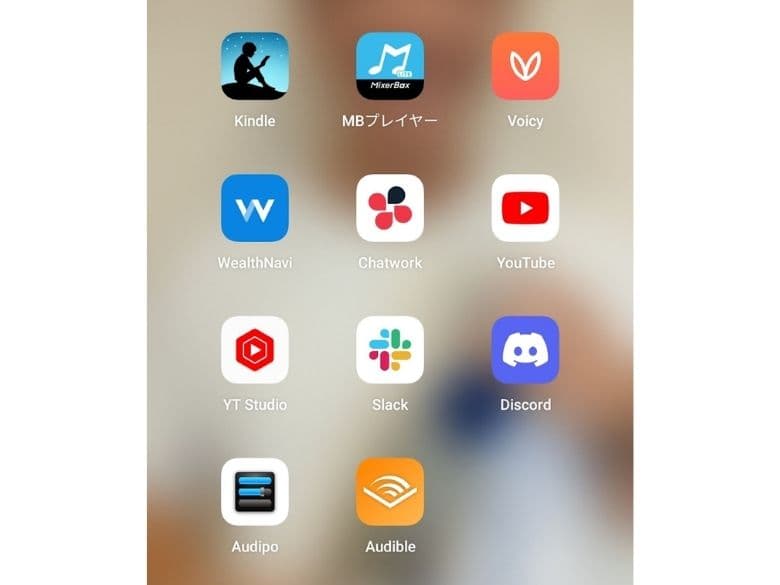
画面下にある「カタログ」をタップします。
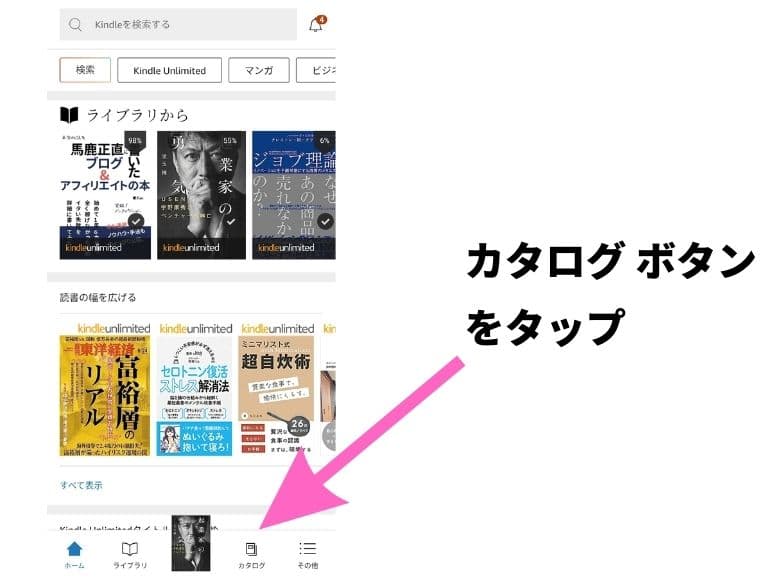
すると、Kindle本(電子書籍)の画面に変わります。
検索窓の下にある「Kindle Unlimited 読み放題」の文字をタップします。
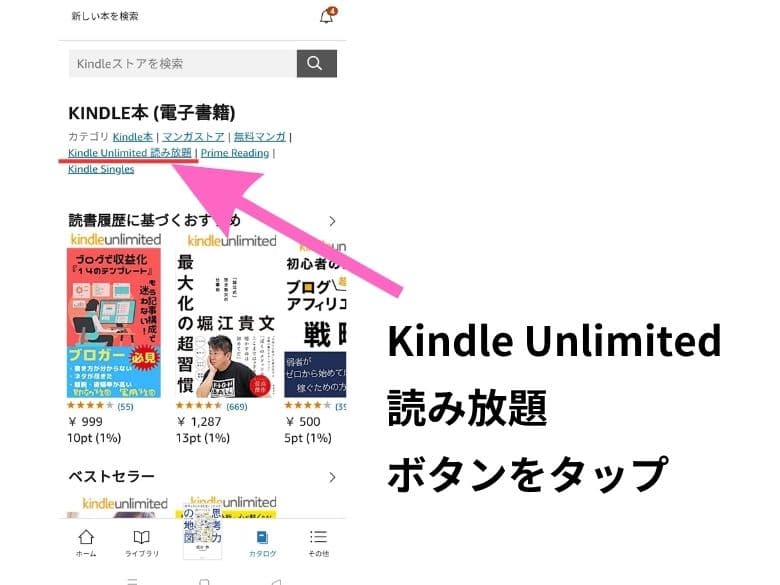
すると、Kindle Unlimited専用ページに変わります。
ここでは、各ジャンルごとのおすすめ本が表示されます。
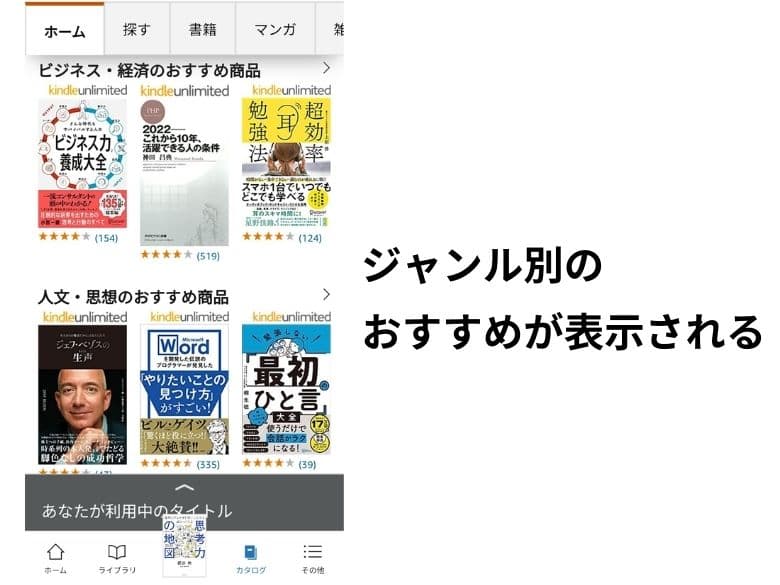
ジャンルごとのおすすめの中で、読みたい本をタップします。
「無料で読む」のオレンジ色のボタンが表示されるため、そのボタンをタップします。
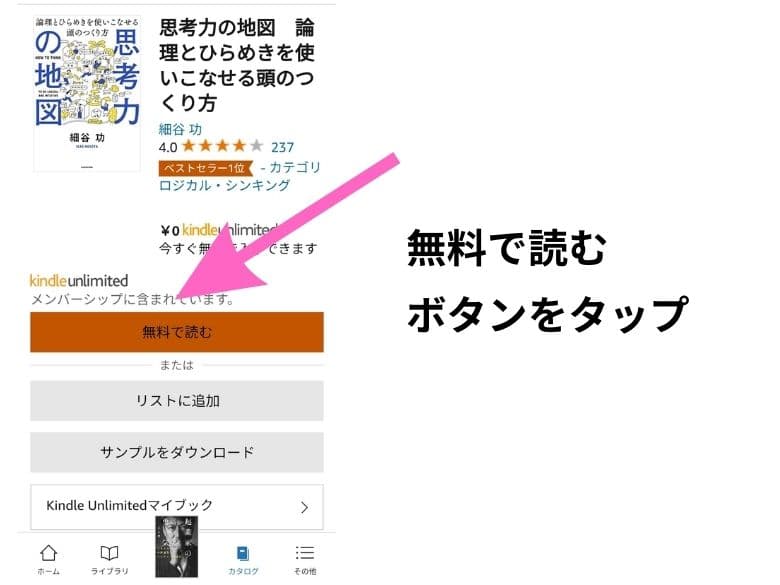
「今すぐ読む」の青色のボタンを押すと、ダウンロードがはじまりライブラリーに本が追加されます。
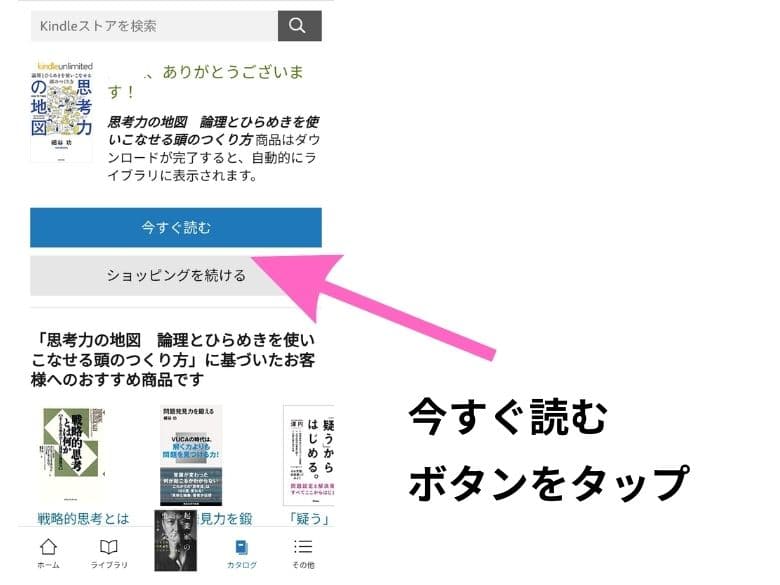
キーワードで検索する方法
読みたい本が決まっている場合、一発で読みたい本にたどり着けるキーワード検索がおすすめです。
はじめに、Kindleアプリを立ち上げます。
画面下にある「カタログ」をタップします。
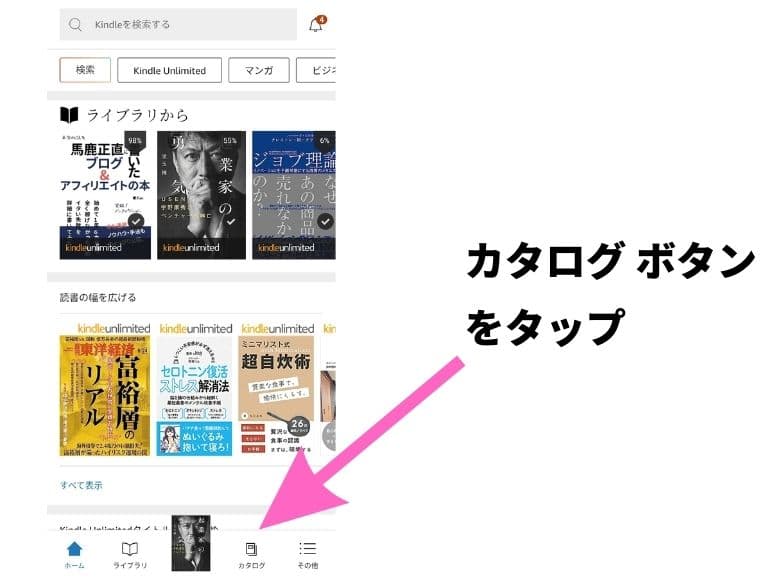
画面上部の検索窓に、あなたが読みたい本のタイトルや著者名を入力して、虫眼鏡をタップします。
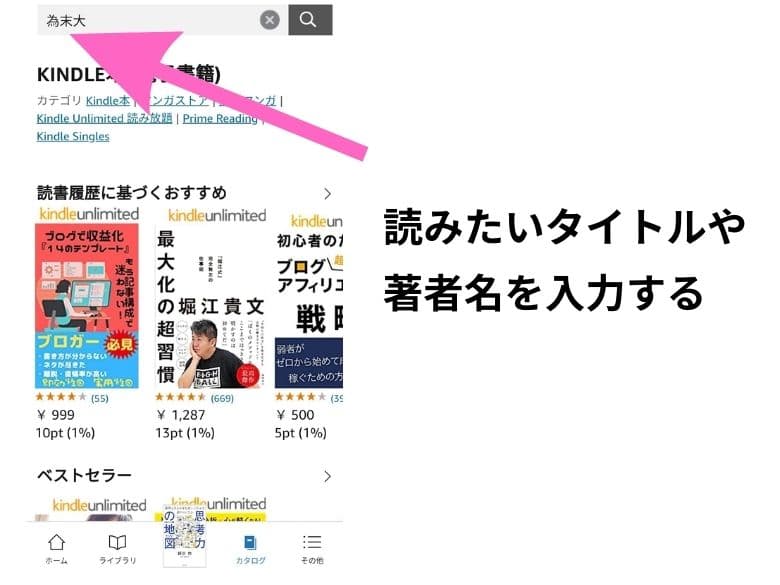
画面には、「読み放題作品(無料)」と「読み放題対象外作品(有料)」の2つが表示されます。
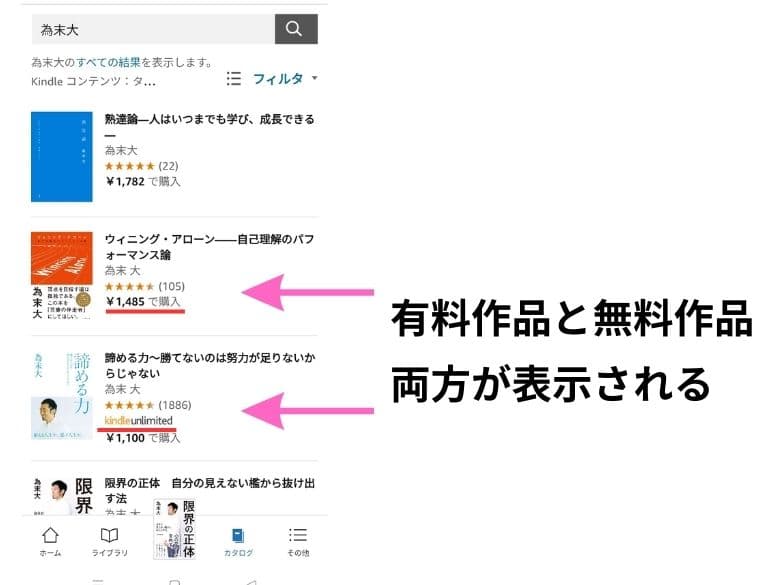
検索しづらいので、Kindle Unlimited対象作品だけ表示させるためにフィルタをかけます。
右上のフィルタボタンをタップすると、Kindle Unlimitedだけ表示させられるボタンがあるためタップ。
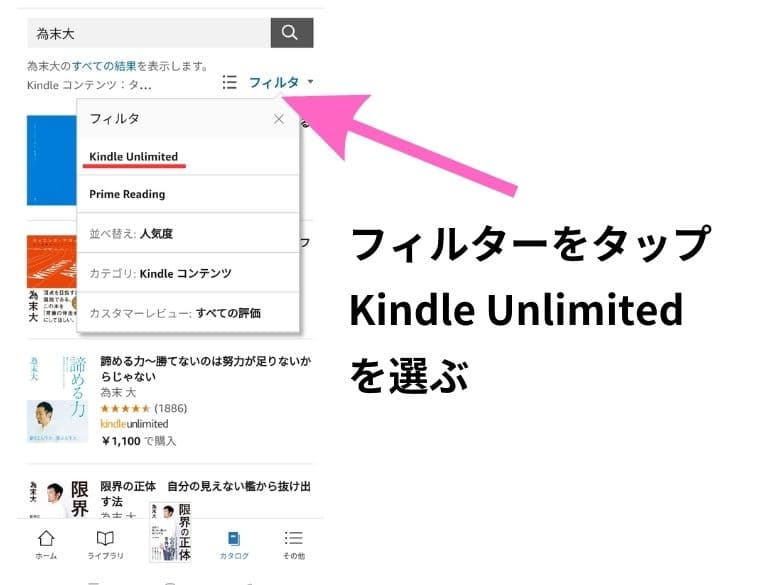
Kindle Unlimited対象作品だけ表示される画面に変わるため、読みたい本を選びます。
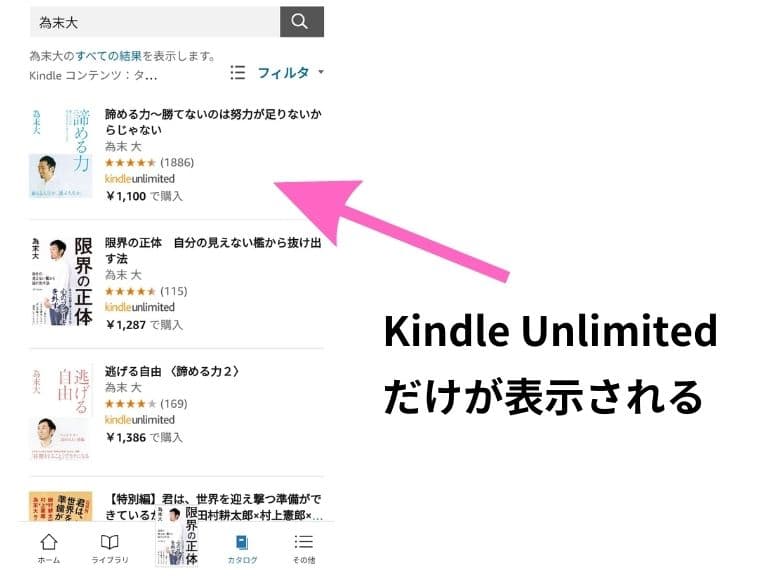
「無料で読む」のオレンジ色のボタンが表示されるため、そのボタンをタップします。
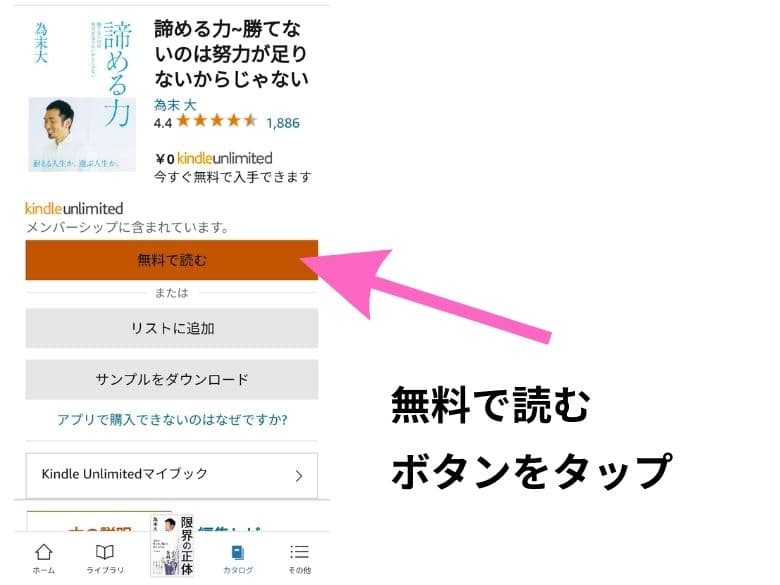
「今すぐ読む」の青色のボタンを押すと、ダウンロードがはじまりライブラリーに本が追加されます。
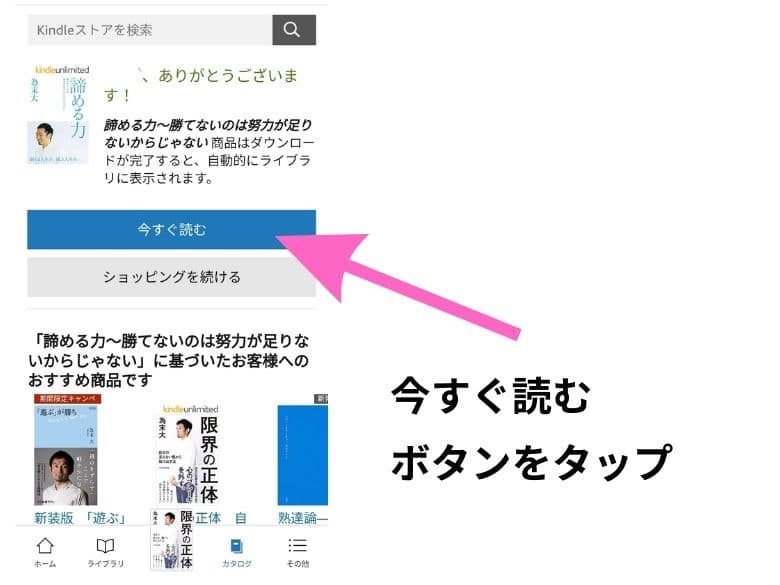
ダウンロードした本を読む方法
Kindle Unlimitedでダウンロードした本を読む方法は、次のとおりです。
画面下にある「ライブラリ」ボタンをタップ。
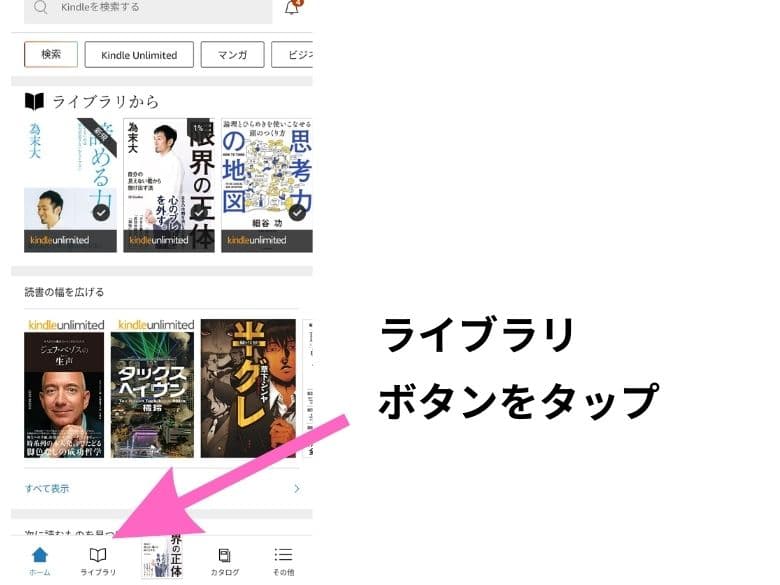
すると、あなたが読みたいと思ってダウンロードした作品がずらりと表示されています。
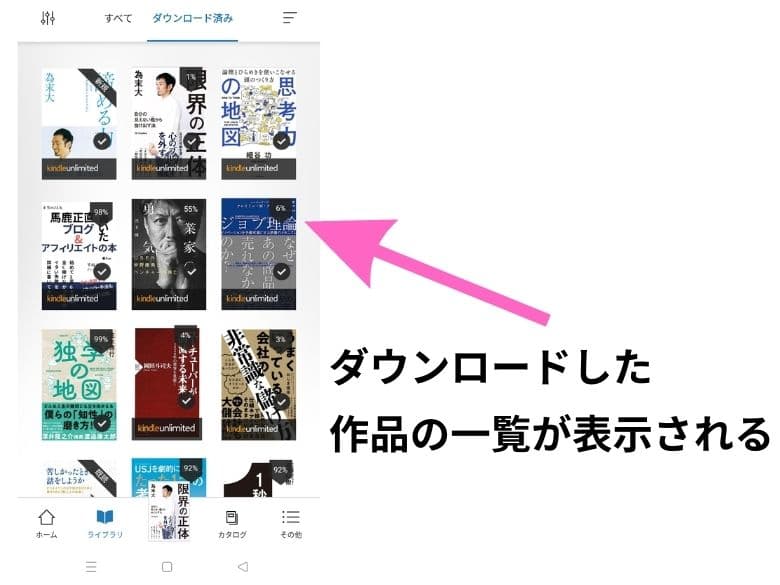
この中から、読みたい本をタップします。
本の表紙が表示されるため、ページをめくる感じで画面を左右にスワイプします。

表示されたページを読み終えたら次のページに行くために、画面を左右にスワイプします。
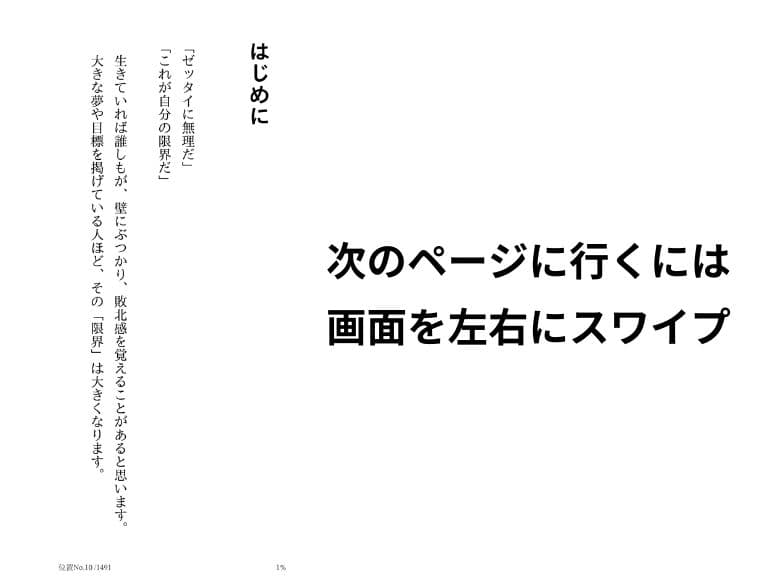
読み飛ばしをしたいときは、画面をタップするとスライドバーが表示されます。
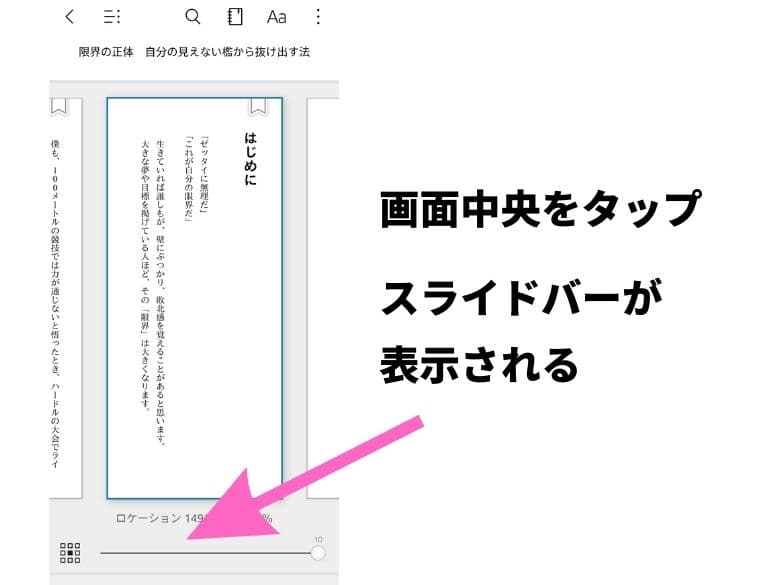
好きな目次から読みたいときは、画面左上の「 」をタップ。
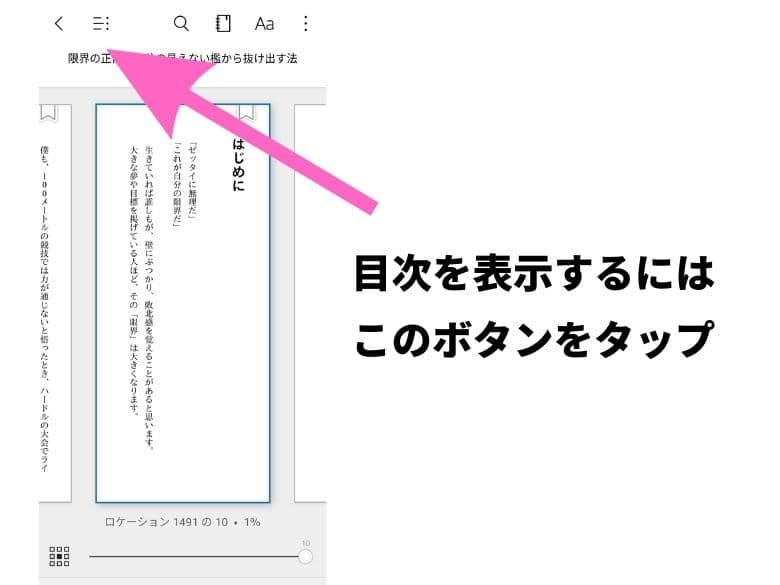
すると、目次一覧が表示されます。
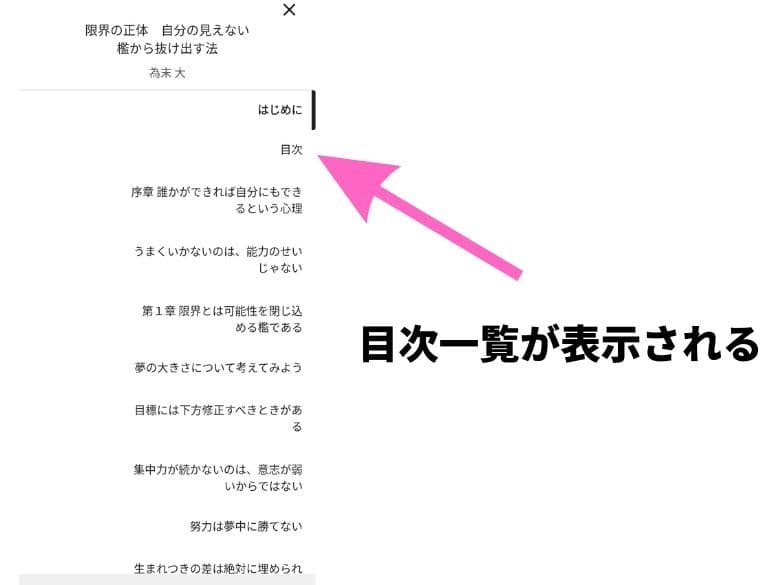
フォントの変更
フォントを変更したい場合、はじめに画面中央をタップし、次に画面上部のAaボタンをタップします。
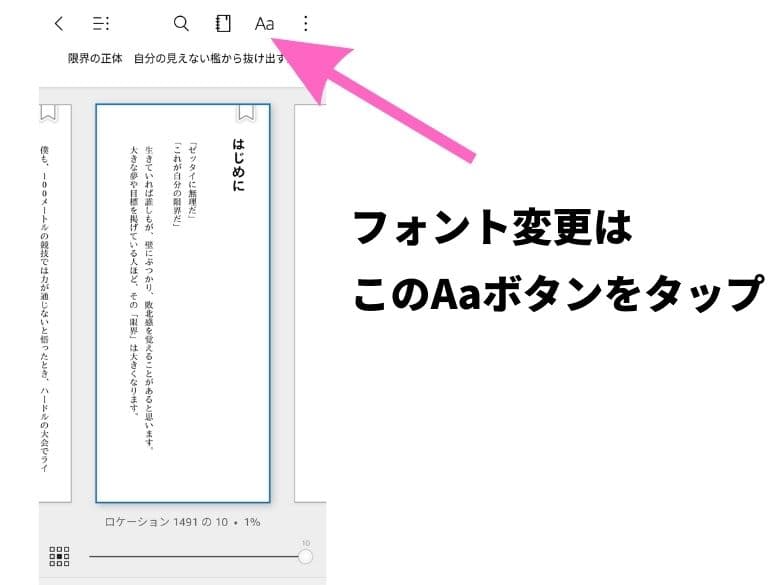
すると、次の3種類の中から好みのフォントが選べます。
Kindle Unlimitedの選べるフォント種類
- 明朝
- ゴシック
- Droid Serif
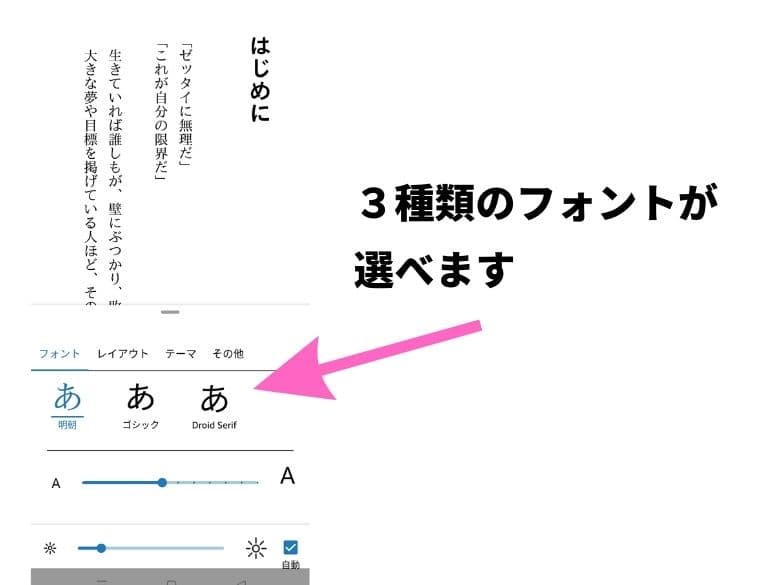
フォントサイズを変更したい場合、サイズの変更バーを左右に動かしましょう。
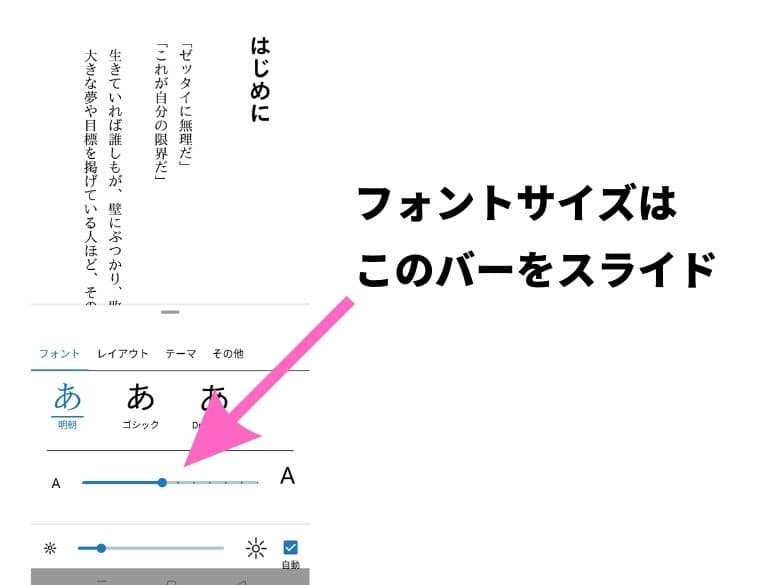
画面の明るさは、一番下のバーで設定します。
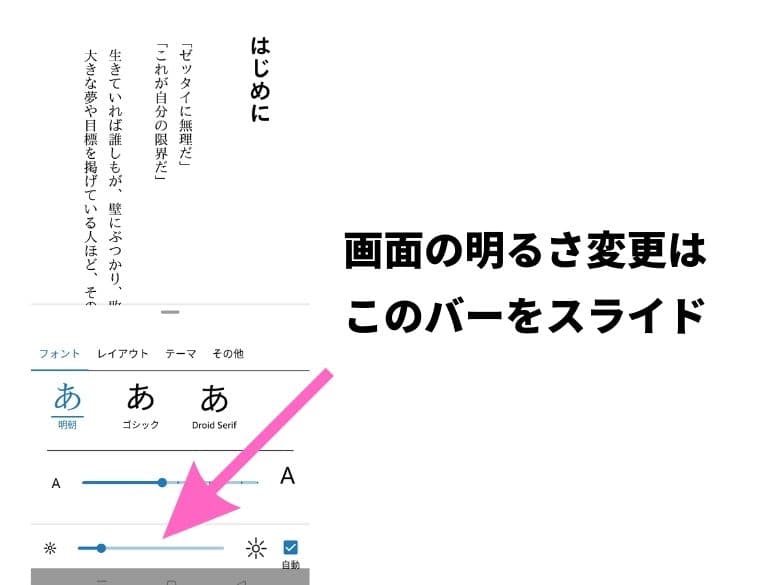
初期設定では、部屋の明るさで調節してくれる自動モードになっています。
好みの明るさがあれば、明るさのスライダーで調節しましょう。
レイアウトの変更
レイアウトを変更したい場合、はじめに画面中央をタップして、次に画面上部のAaボタンをタップします。
レイアウトのタブをタップすると、次の画面に変わります。
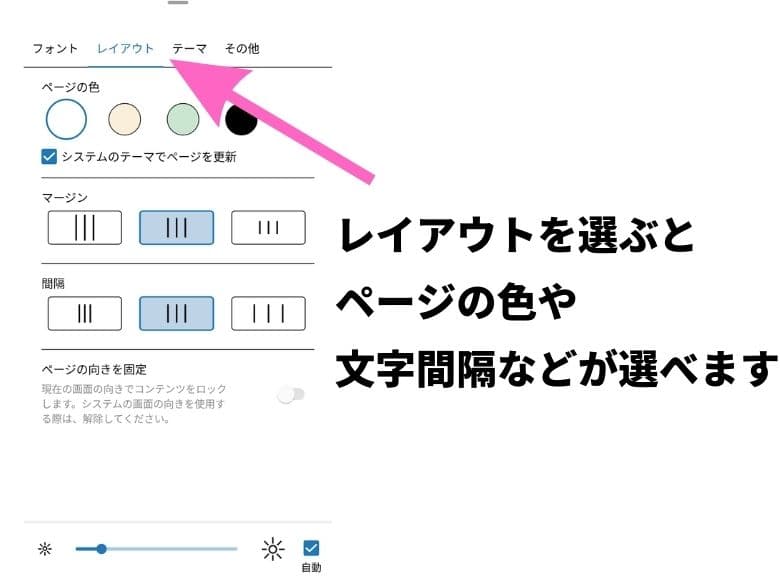
レイアウトは、次の4つの中から選べます。
Kindle Unlimitedの選べるレイアウトの種類
- ページの色
- マージン(一行の長さ)
- 文字の間隔
- ページの向きの固定
細かな設定が面倒な場合、「テーマ」ボタンをタップして、おすすめレイアウトを選ぶと便利です。
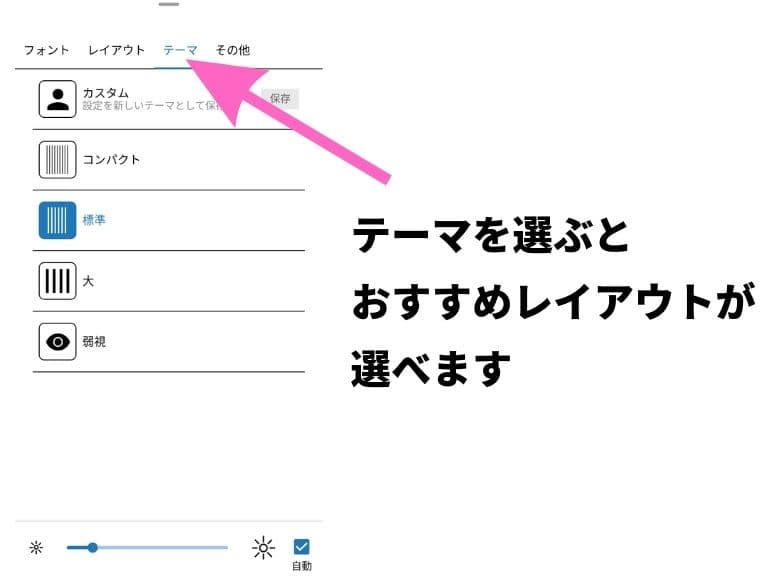
おすすめテーマ
- カスタム
- コンパクト
- 標準
- 大
- 弱視
 ソレイユ
ソレイユ自分好みのレイアウトにカスタムもできます
読み終わった本を返却(削除)
Kindle Unlimitedは、ダウンロードできる冊数が上限20冊と決まっています。
ライブラリーに読み放題作品が20冊ある状態で、新たに読み放題作品を選ぶと返却画面が表示されます。
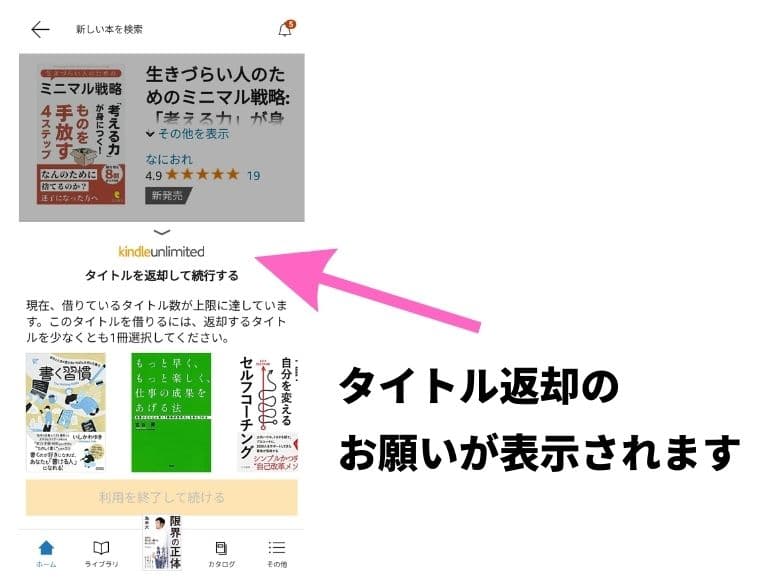
読み終えた作品、または今後もう読まない作品を選びタップします。
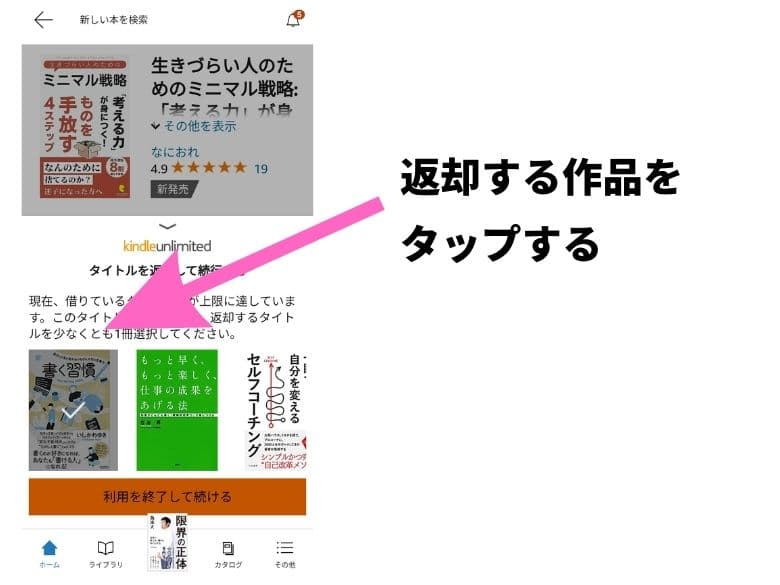
すると、「利用を終了して続ける」のオレンジボタンが表示されるため、OKであればタップします。
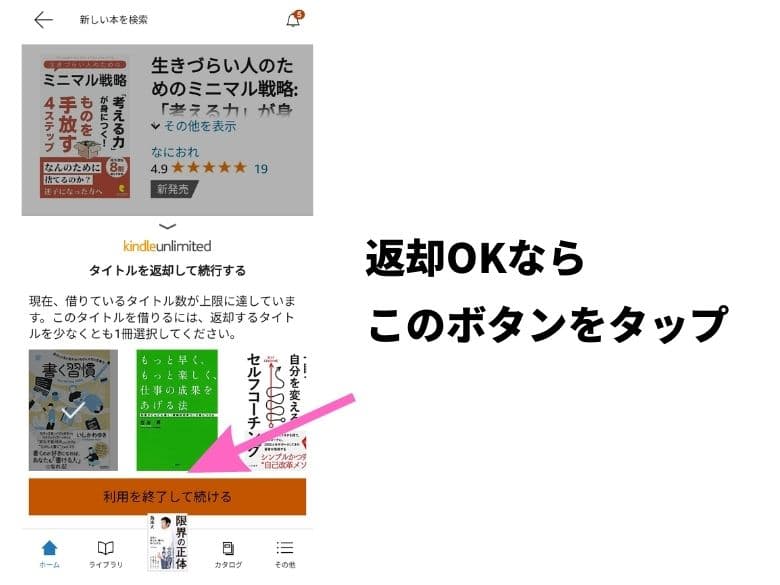
「今すぐ読む」ボタンが表示されるので、そのボタンをタップしてライブラリーに追加しましょう。
ブックマーク機能
読みたい部分を読み返したいときは、ブックマーク機能を使うと便利です。
読み返したいページ画面中央をタップすると、ページ右上にしおりボタン「」が表示されます。
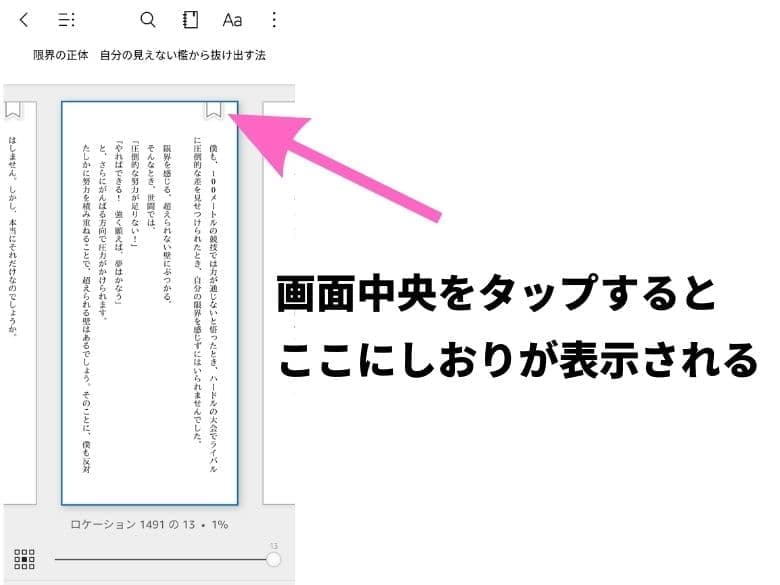
しおりボタンをタップすると、後で読みたいページがブックマークできます。
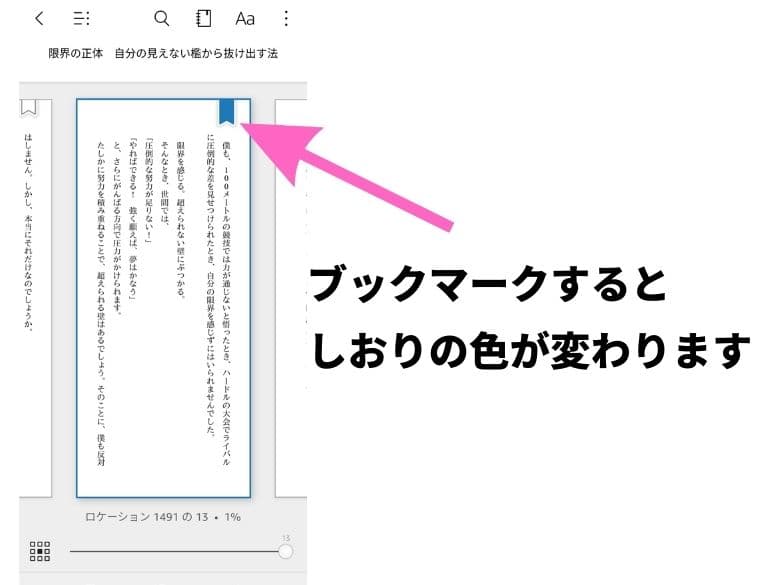
ブックマークしたページは、画面上部のノートの中に収められています。
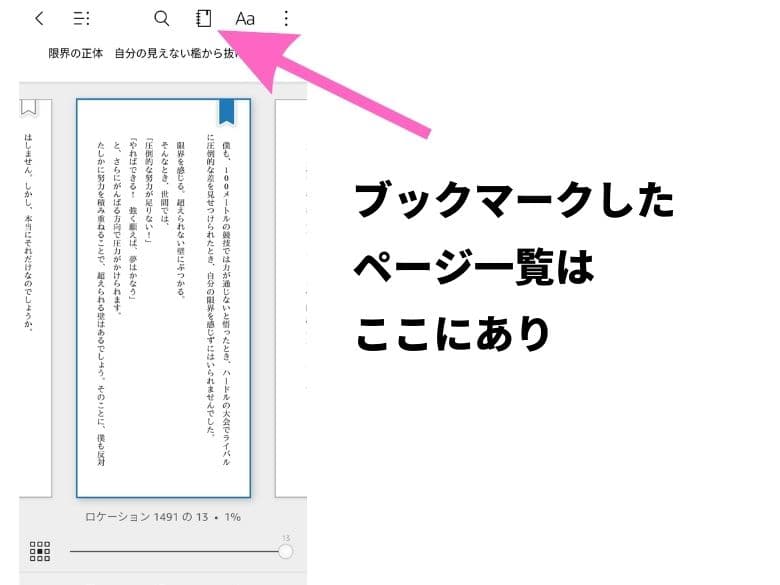
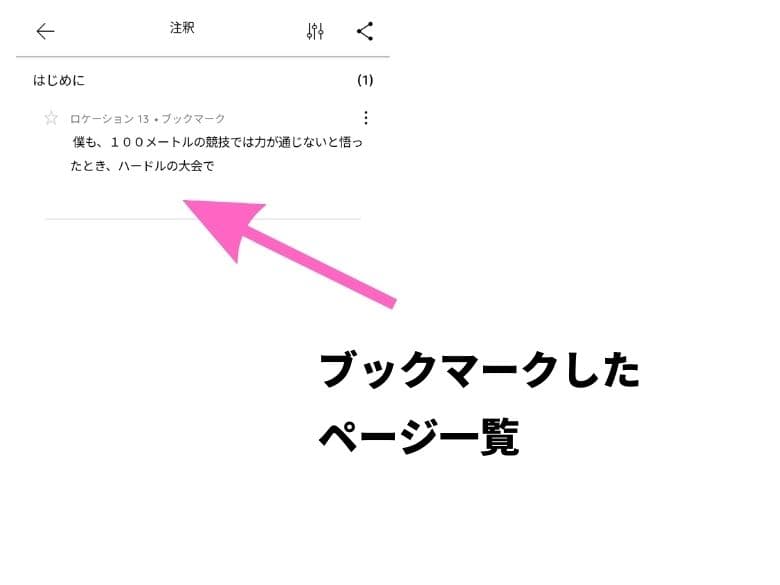
ハイライト・メモ・検索機能
気になった部分は、ハイライト(色で線を引く)できます。
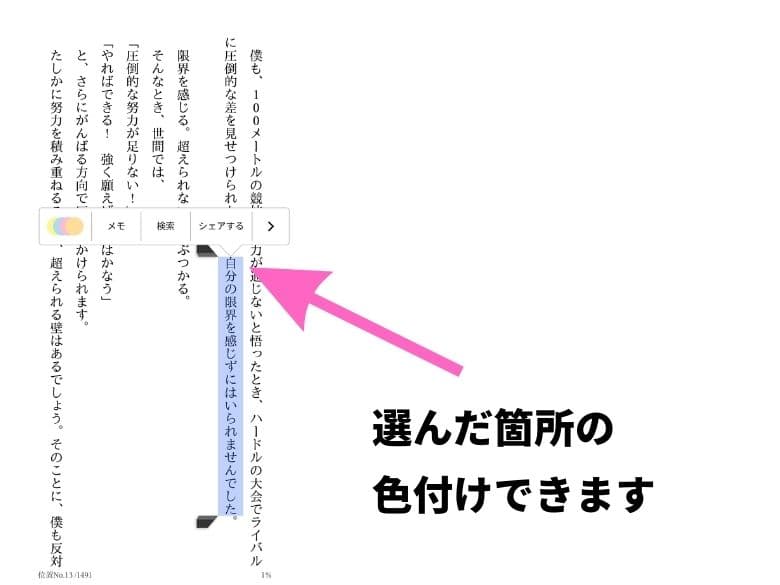
単語の意味が分からないときは、調べたい部分をマークして検索ボタンを押します。
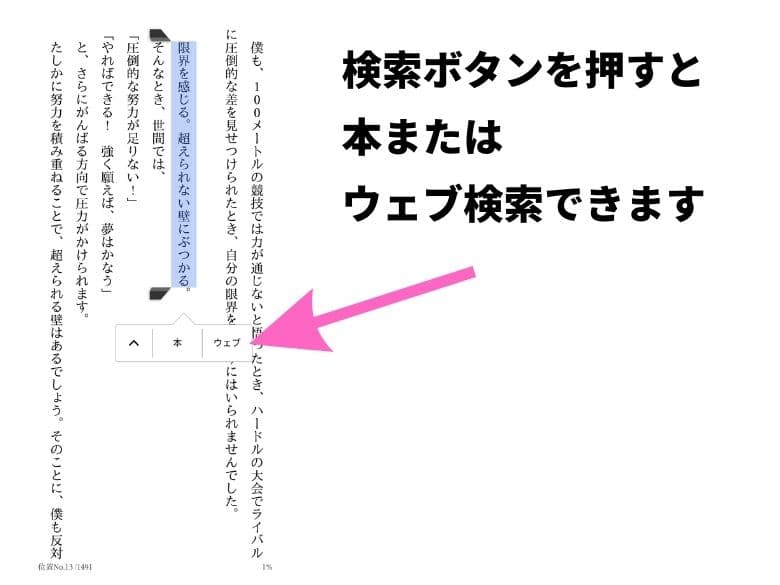
すると、その本の中、もしくはGoogleで意味が検索できます。
気づきがあった場合は、メモ機能を使うと便利です。
家族や友達にシェア
本を読んでいて、「この部分、家族や友達に教えてあげたいな!」となった場合、シェア機能が便利。
シェアする方法は、共有したい部分をまず選択します。
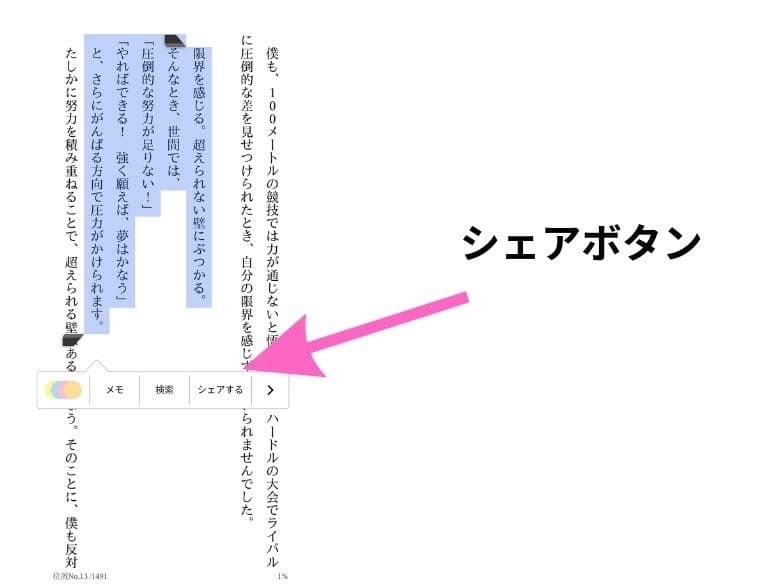
すると、「シェアする」ボタンが表示されます。
そのボタンをタップすると、引用をシェアする形で本の内容が家族や友人に共有できます。
シェアする主なツールは、下記があります。
Kindle Unlimitedのシェアツール
- LINE
- Eメール
- Twitter など
【PCアプリ編】Kindle Unlimitedの使い方
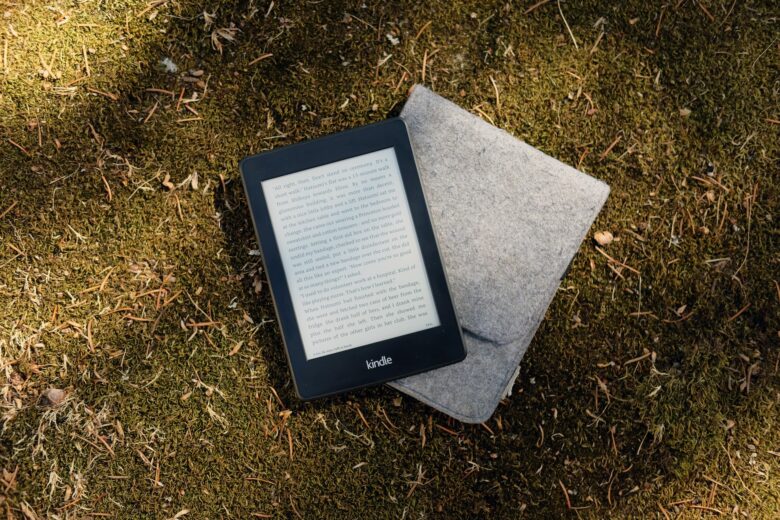
Kindle Unlimitedは、「Kindle for PC」という無料アプリを利用すればパソコンでも利用できます。
はじめに、こちらよりアプリをインストールしましょう。
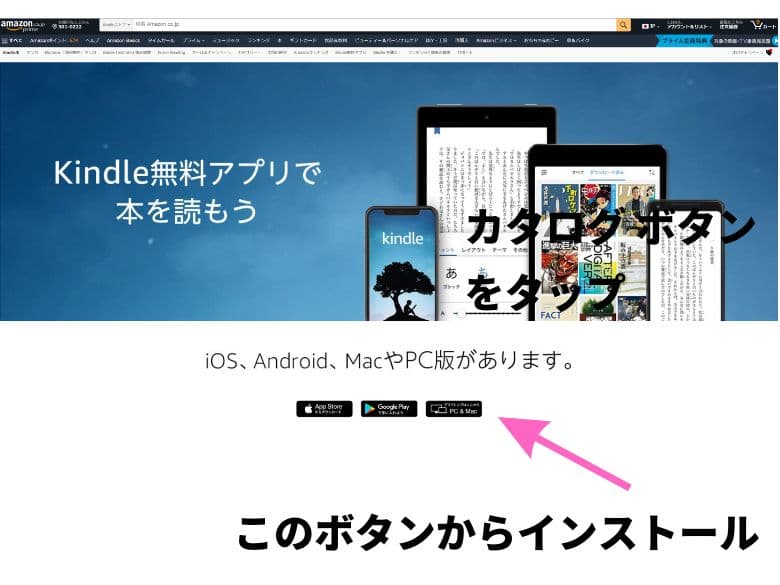
本の検索とダウンロード
KindleのPCアプリ「Kindle for PC」上では、本の検索やダウンロードができません。
本を検索する、またはダウンロードするには、こちらのKindleページにアクセスが必要です。
「Kindle for PCは、読む専用のアプリ」のため、本の検索やダウンロードはAmazonサイトで行いましょう。
 ソレイユ
ソレイユ使い勝手、悪いよね……
ダウンロードした本を読む方法
ライブラリの中から、読みたい本を選びましょう。
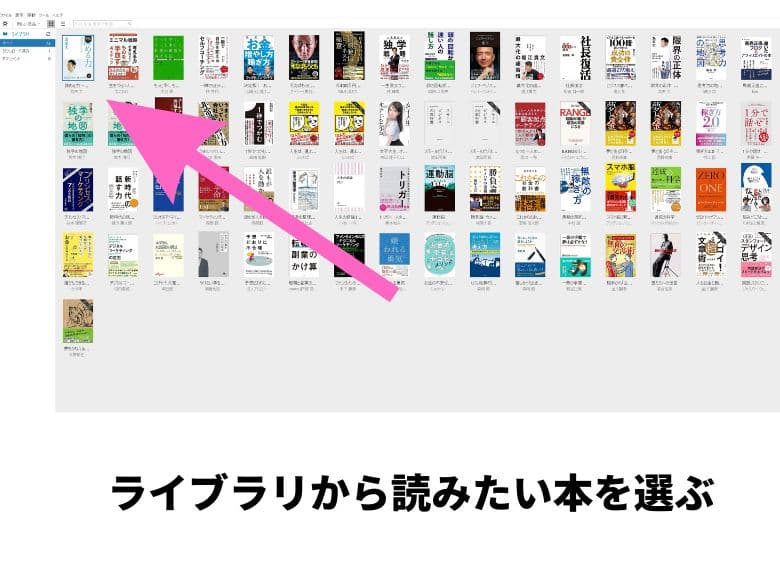
ページは左右の矢印をタップするとめくれます。
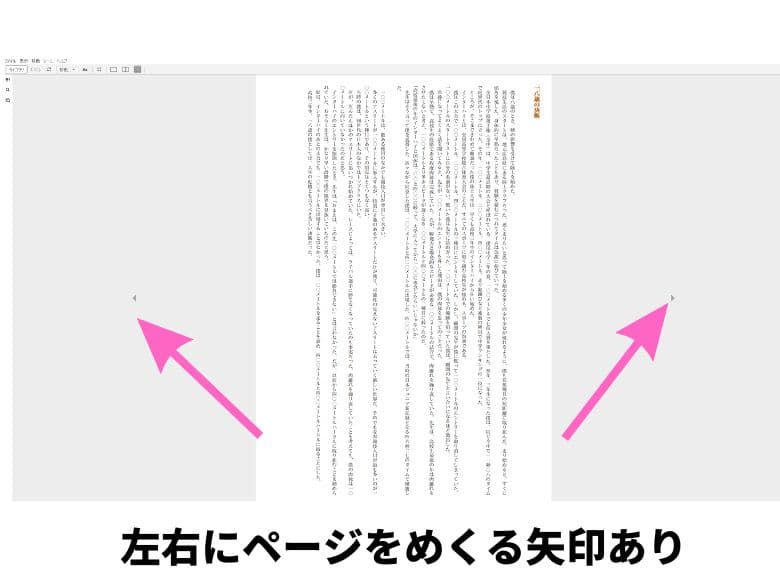
また、キーボードの左右矢印キー(←・→)を押してもページがめくれます。
好きなページまで読み飛ばししたいときは、画面最下部のスライダーを操作します。
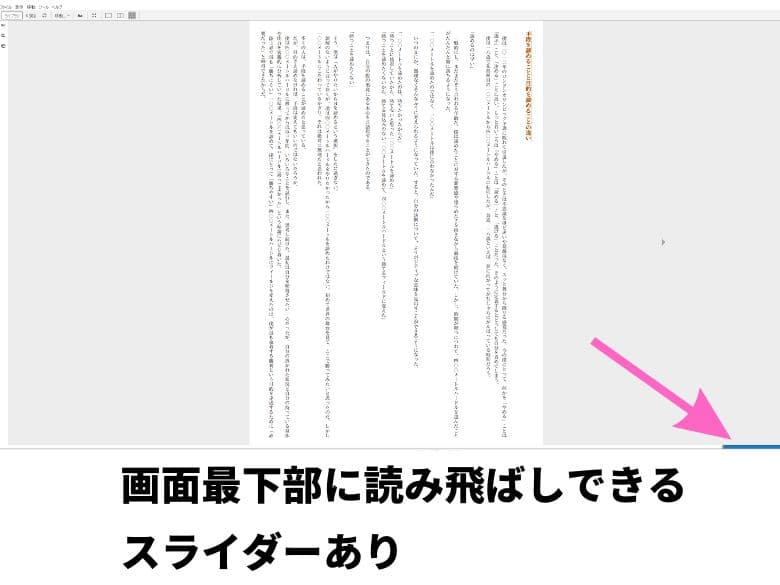
目次は、画面左の目次ボタン「
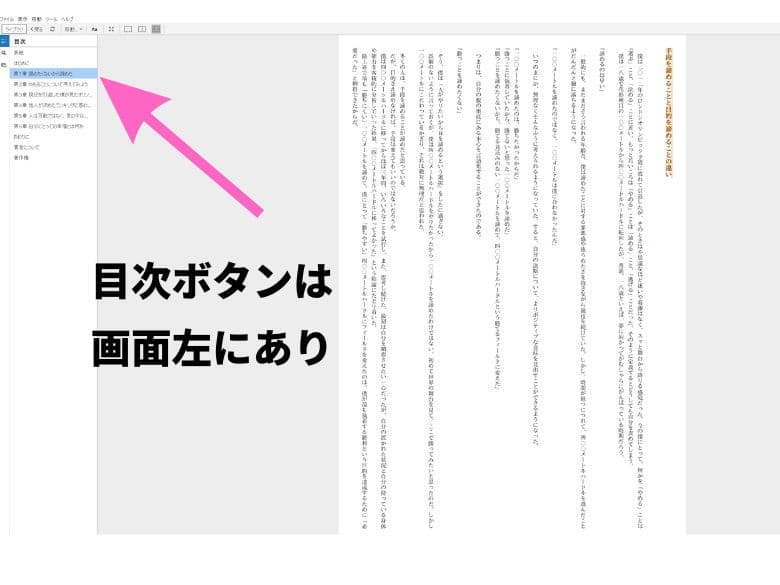
読みたい目次タイトルをタップすると、そのページまでジャンプできます。
フォント・行間・ページ幅の変更
画面上部のAaボタンから、フォントの種類やサイズ、行間、ページ幅などが変更できます。
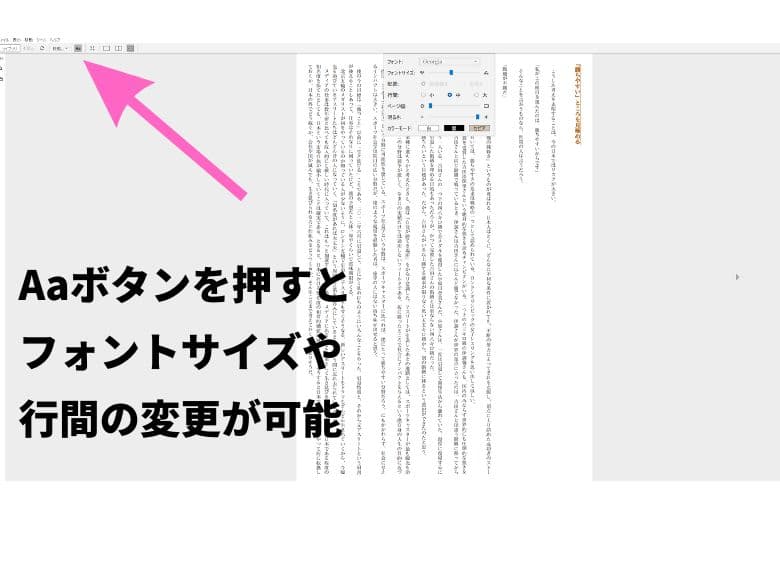
Aaボタンで変更できる設定は、次のとおり。
Aaボタンで変更できる設定
- フォントの種類
- フォントサイズ
- 行間
- ページ幅
- 明るさ
- カラーモード
ハイライト・メモ書き・検索
Kindle for PCには、次の機能が付いています。
Kindle for PCの便利な機能
- ハイライト:線を引いて、あとで読み返すのに便利な機能
- メモ書き:気づきが書き込める機能
- 検索:言葉の意味を知りたいとき、検索できる機能
上記の機能を使うには、気になる箇所を選択します。
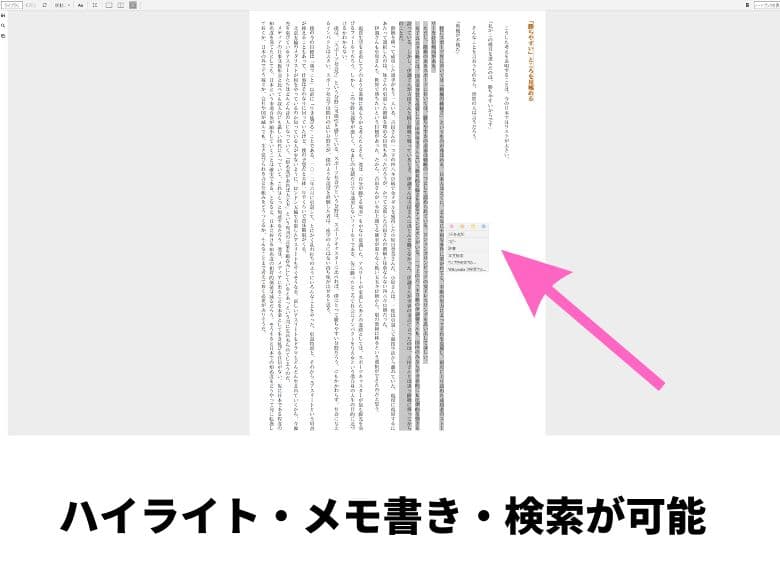
すると、アイコンが表示されるため、使いたい機能を選びましょう。
【PCブラウザ編】Kindle Unlimitedの使い方

「Kindle Cloud Reader(キンドルクラウドリーダー)」は、PCなどのブラウザで、Kindle電子書籍が読めるWebツールです。
Kindle Cloud Readerの特徴は、アプリのインストールが不要なところ。
「Kindle Cloud Readerに対応している本が少ない」「読み込みが遅い」などの改善点はあるものの、
パソコンで気軽にKindle Unlimitedを利用したい人におすすめです。
本を開く方法
Kindle Cloud Readerで本を開く方法は、次の3ステップです。
サインインできると、ライブラリに追加した本が一覧で表示されます。
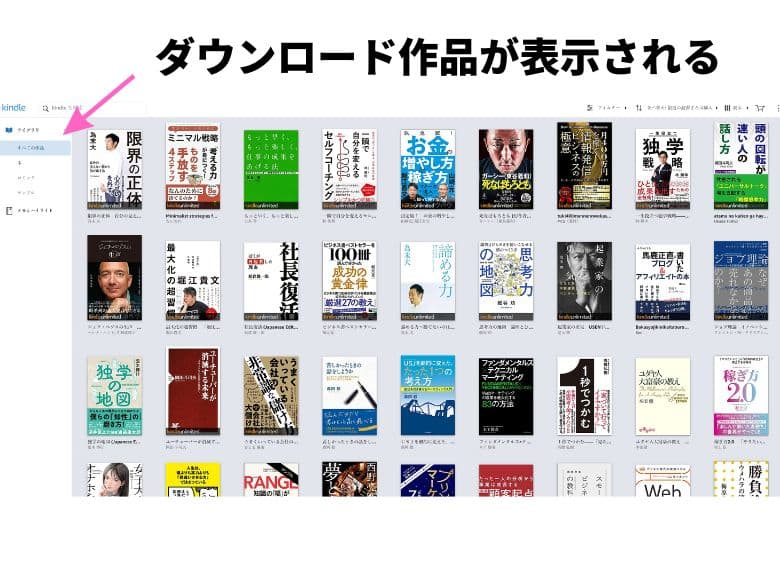
Kindle Cloud Readerに対応していない本は、下記のように表示されます。
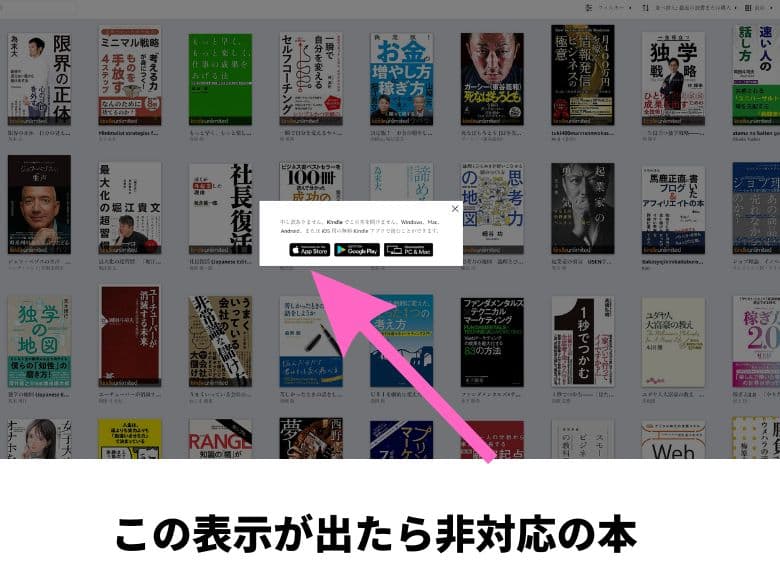
上記の表示が出たら、これまでに紹介したKindleアプリまたは、PCアプリで読みましょう。
本を読む
本を読むには、次の3つの方法があります。
Kindle Cloud Readerで本を読む方法
- ページ左右の矢印キーを(<・>)をタップする
- キーボードの左右矢印キー(←・→)を押す
- マウスのスクロールホイールを上下に回す
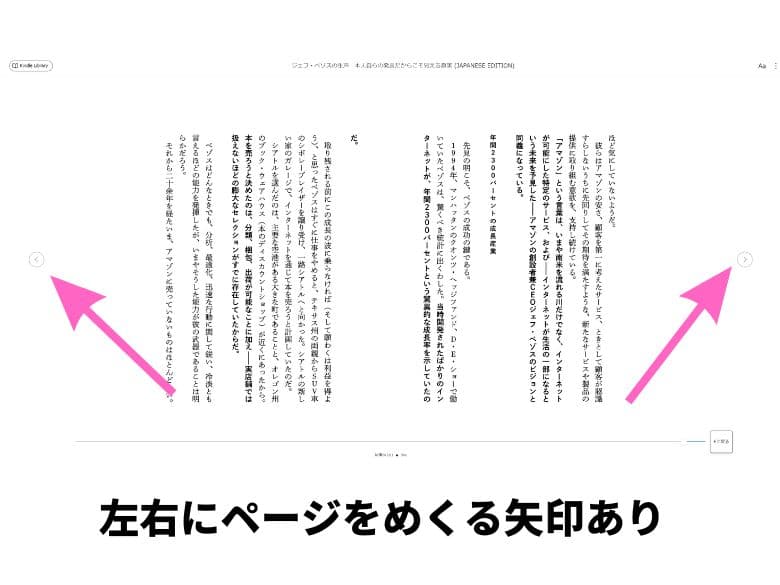
読み飛ばし
読み飛ばししたいときは、画面中央をタップします。
すると、画面下部にスライダーが表示され、好みのページまで読み飛ばしできます。

レイアウトの変更
レイアウトを変更したい場合、画面右上のAaボタンをタップします。
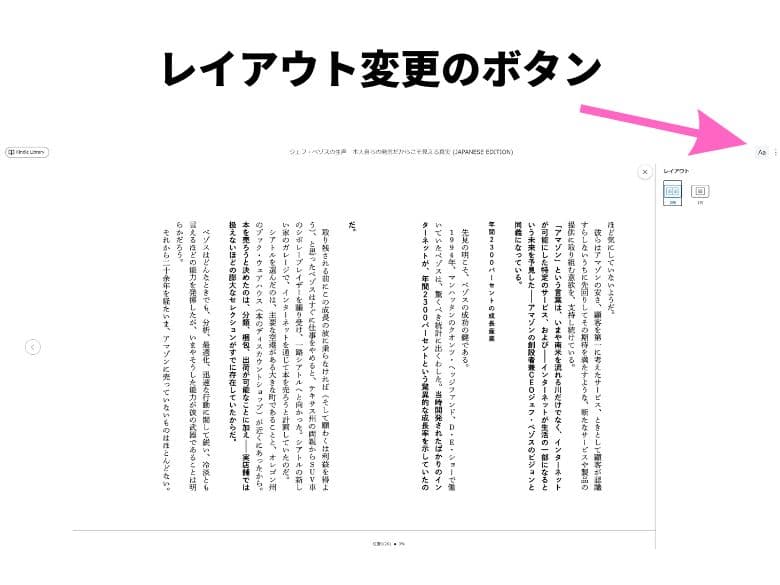
1画面に1ページ表示と2ページ表示のどちらか選択できます。
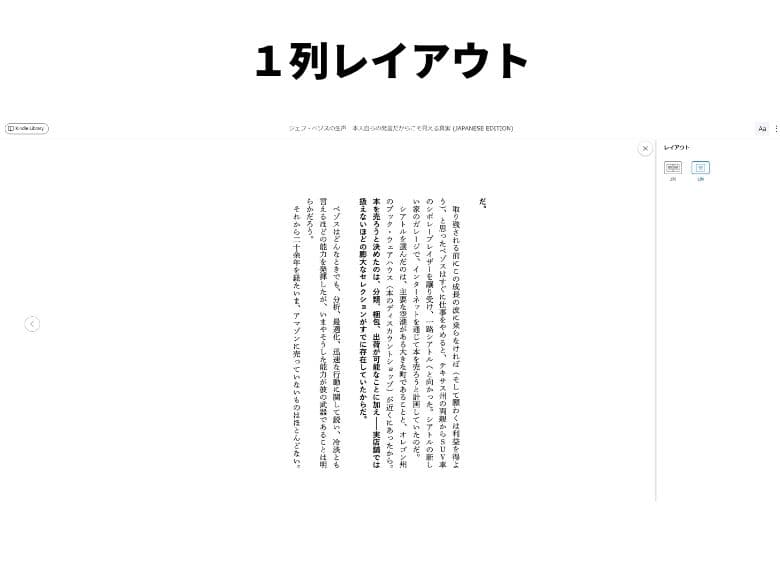
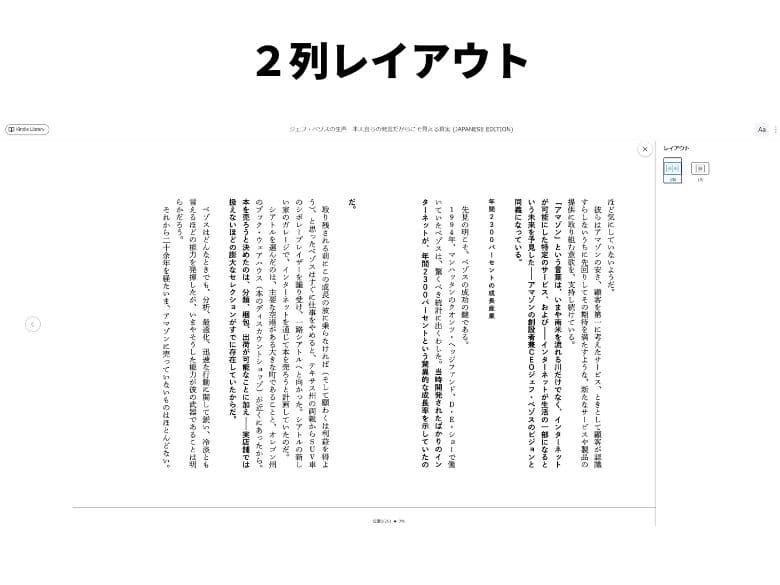
よくある質問
Kindle Unlimitedの使い方でよくある質問にお答えしてきます。
まとめ
本記事では、Kindle Unlimitedのデバイス別の使い方を紹介しました。
Kindle Unlimitedは、自分好みのレイアウトやフォントに変更できます。
また、後で読み返したいときに使えるブックマーク機能も付いています。
好きな場所で、心地よい読書ができるよう、本記事で紹介したKindle Unlimitedの使い方をぜひマスターしてください!
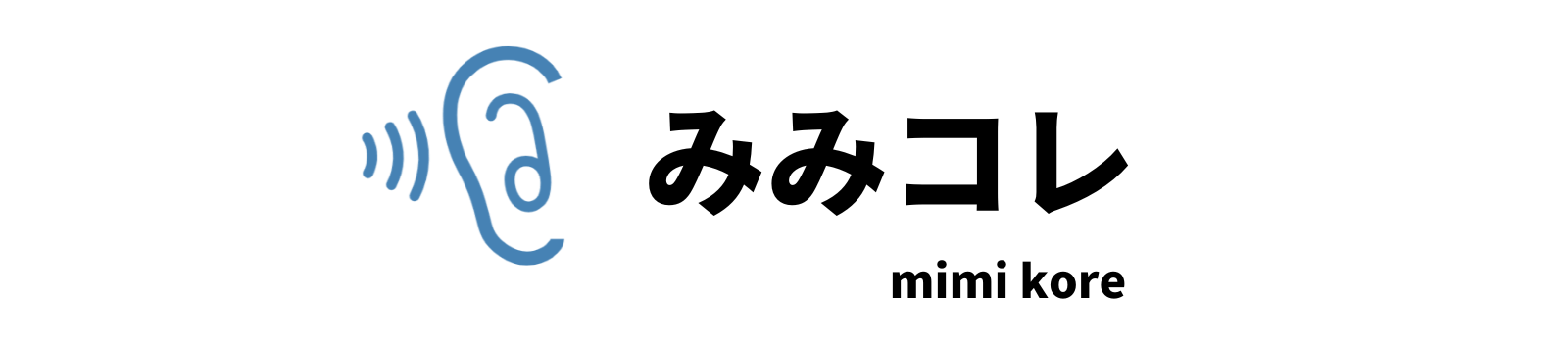
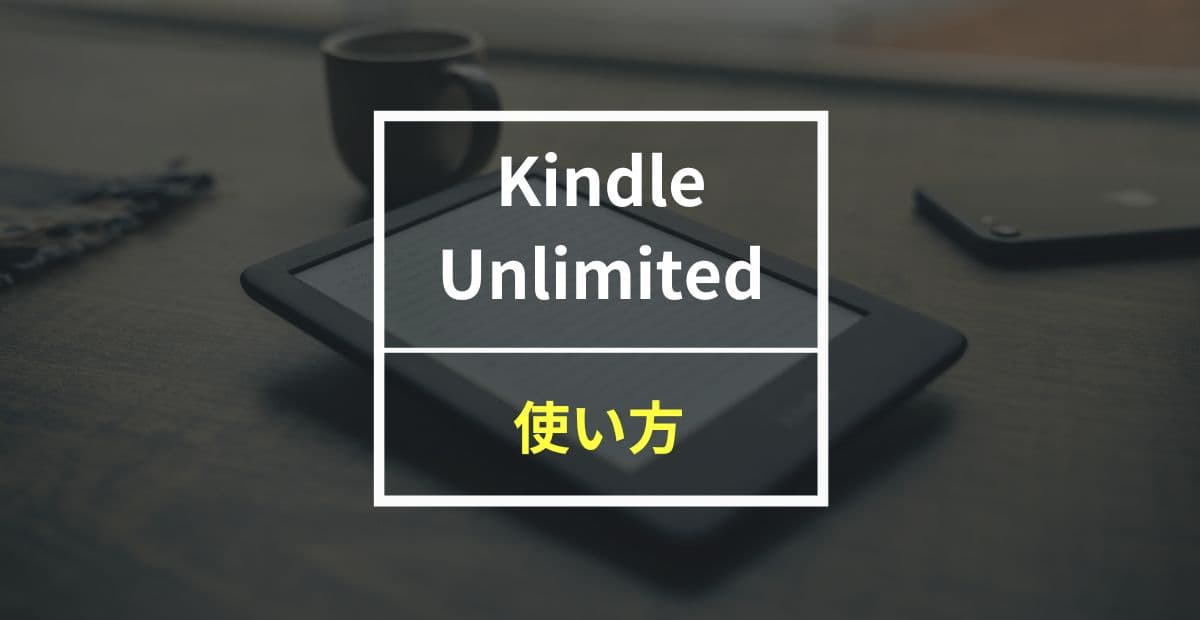




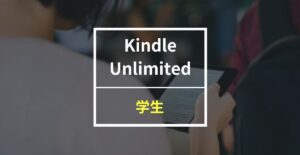
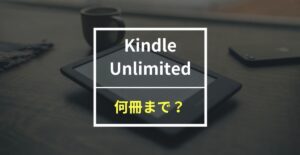
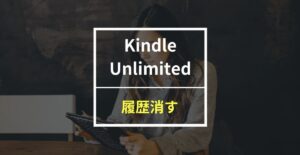



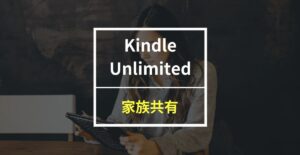
コメント