当ブログ【みみコレ】では、オーディブルのウィッシュリストの使い方を紹介!
また、ウィッシュリストに追加した本の確認方法も紹介しています。
通勤中や家事をしながらでも、本が読める朗読サービス、オーディブル。
オーディブルには、ウィッシュリストといって気になる本を好きなだけ保存できる機能が付いています。
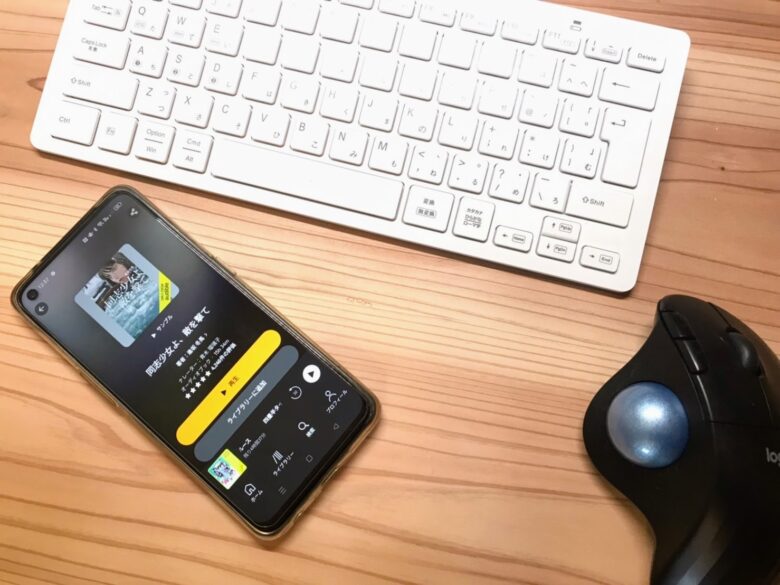
当ブログ【みみコレ】では、次のことを分かりやすく解説しています。
この記事で分かること
上記の項目をタップすると、知りたい内容がすぐ見れます。
今だけの
キャンペーン
- Amazon オーディブル(聴く読書)
→ 30日 無料体験
価格:1,500円→ 0円
(対象者:こちらにアクセスしてキャンペーンが表示された方限定) - Kindle Unlimited (電子書籍)
→ 30日 無料体験
価格:980円→ 0円
(対象者:こちらにアクセスして、30日 無料体験が表示された方)
オーディブル ウィッシュリストとは

オーディブルのウィッシュリストは、Amazonや楽天のカート(お買い物かご)機能のようなものです。
ウィッシュリストは、ライブラリー機能とよく間違えられることがありますが、次のように違います。
ウィッシュリストとライブラリーの違い
- ウィッシュリスト
→興味はあるものの、すぐ読む予定がない本を入れる場所
→ライブラリーに追加したくない本を入れる場所 - ライブラリー
→今すぐ読みたい本を入れる場所
ウィッシュリストは、気になるタイトルを見つけたら特に何も考えず「ひとまず、カートに入れておく」機能です。
 ソレイユ
ソレイユSNSの「いいね」みたいな感じです
【アプリ向け】オーディブル ウィッシュリストの使い方
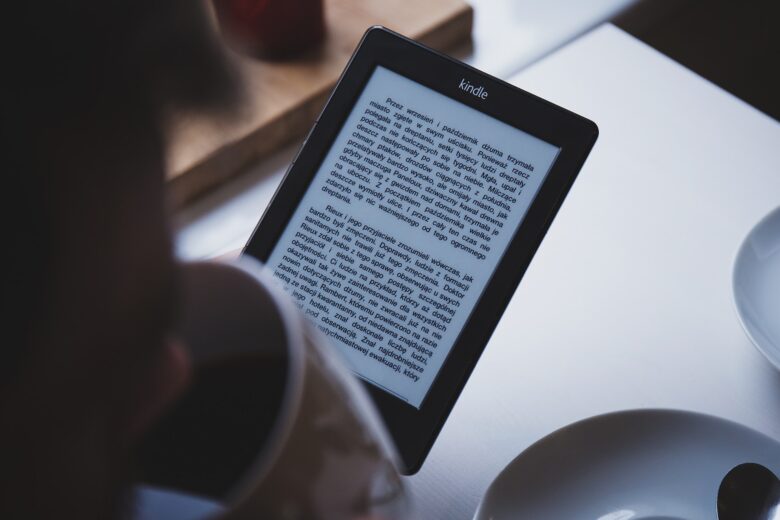
各デバイスごとのウィッシュリストの使い方を紹介していきます。
アプリの場合
スマホにインストールした、Audibleのアプリを開きましょう。
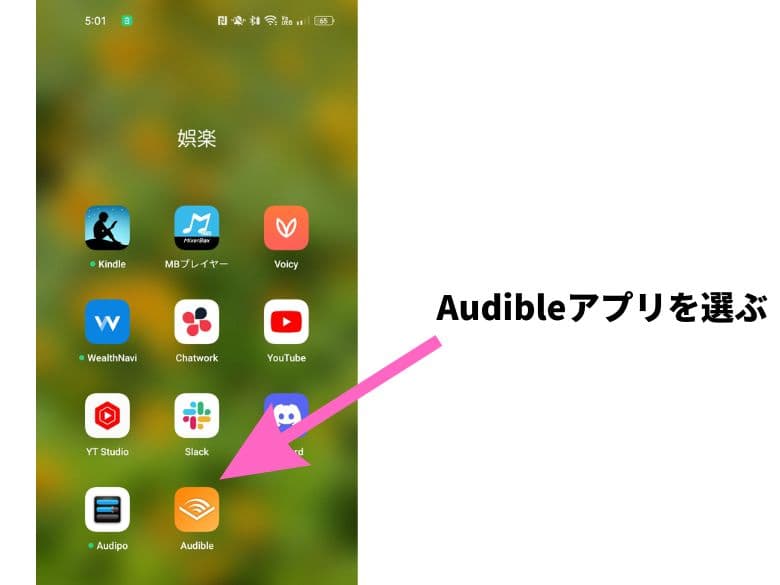
カテゴリー別にタイトルを検索、または、検索機能を使って特定のタイトルや著者を検索しましょう。
気になる本が見つかったら、タイトルをタップしましょう。
再生ボタンの下に「その他のオプション」ボタンが表示されています。
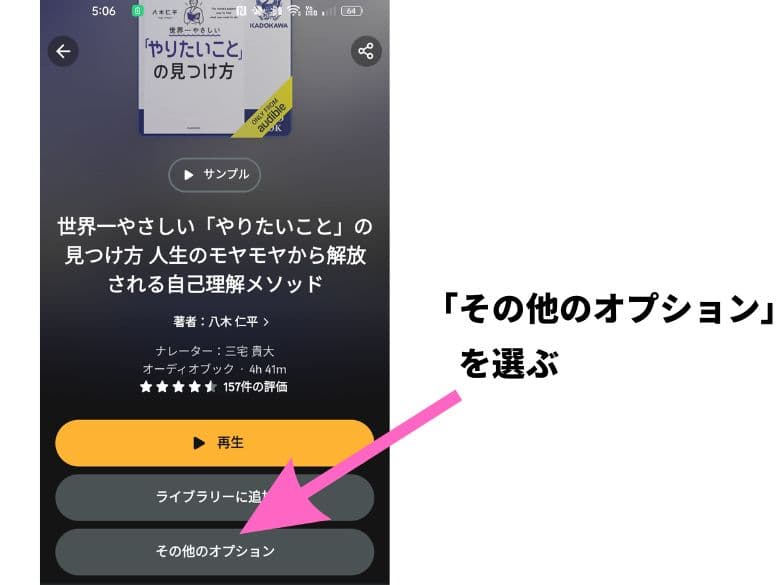
「その他のオプション」ボタン→「ウィッシュリストに追加」ボタンの順でタップしましょう。
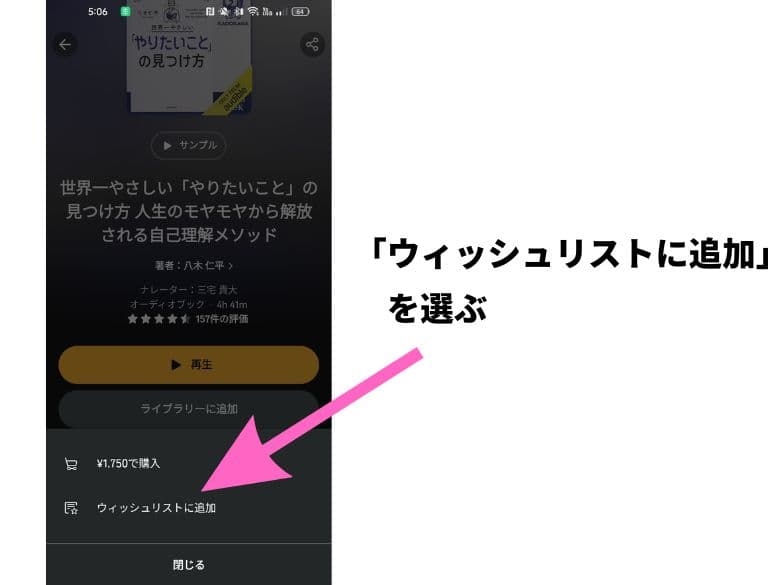
「タイトルはウィッシュリストに追加されました」と表示されれば完了です。
スマホの場合
おすすめ、またはタイトルや著者を直接入力して気になるタイトルを検索します。
「ライブラリーに追加」ボタンの下にある「その他のオプション」のボタンをタップします。
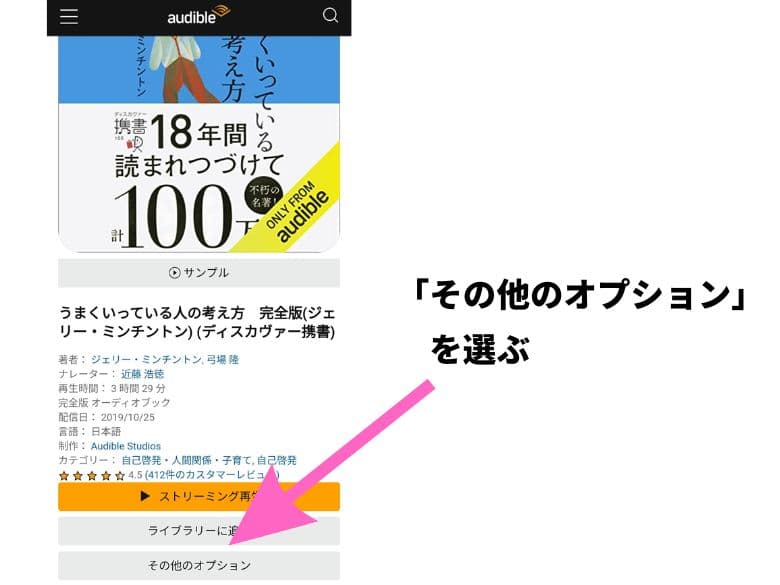
購入ボタンの下に「ウィッシュリストに追加」ボタンがあるため、そのボタンをタップします。
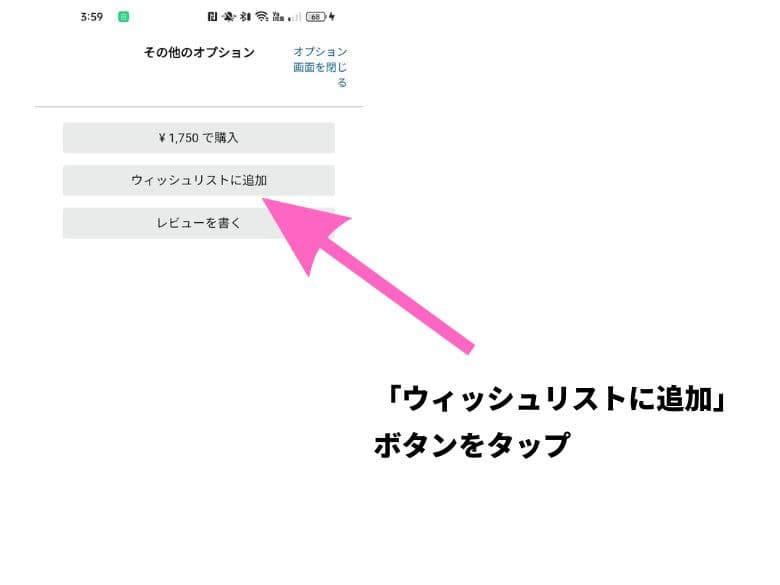
ボタンの色が青色に変わり、「ウィッシュリストに追加済み」になっていればOKです。
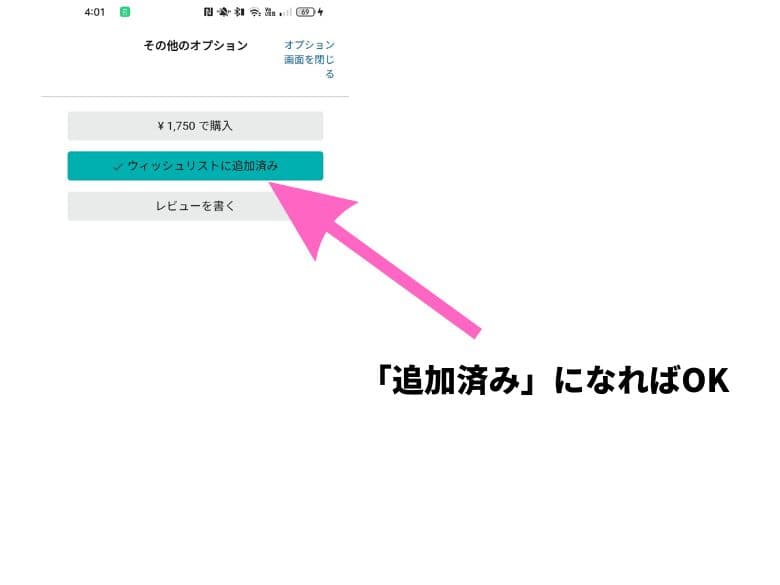
PC(パソコン)の場合
おすすめ、またはタイトルや著者を直接入力して気になるタイトルを検索します。
「ライブラリーに追加」ボタンの下にある「その他のオプション」のボタンをタップします。
(写真
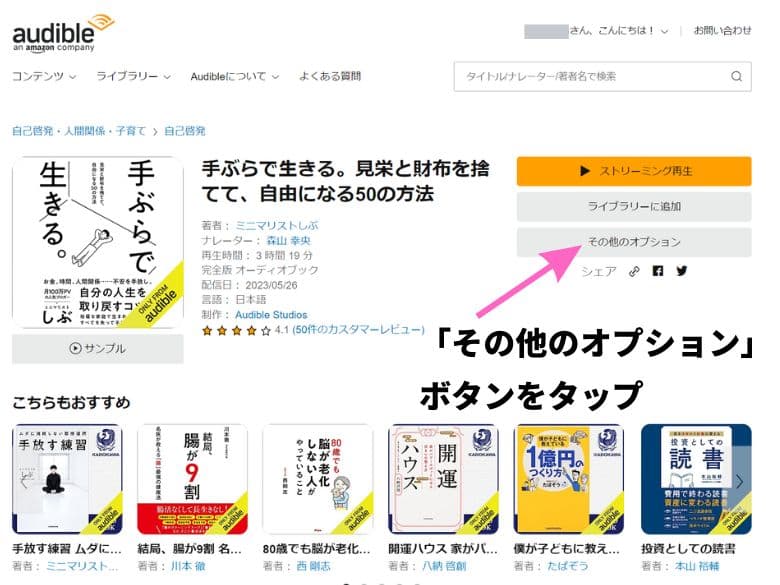
次に、「ウィッシュリストに追加」のボタンをタップします。
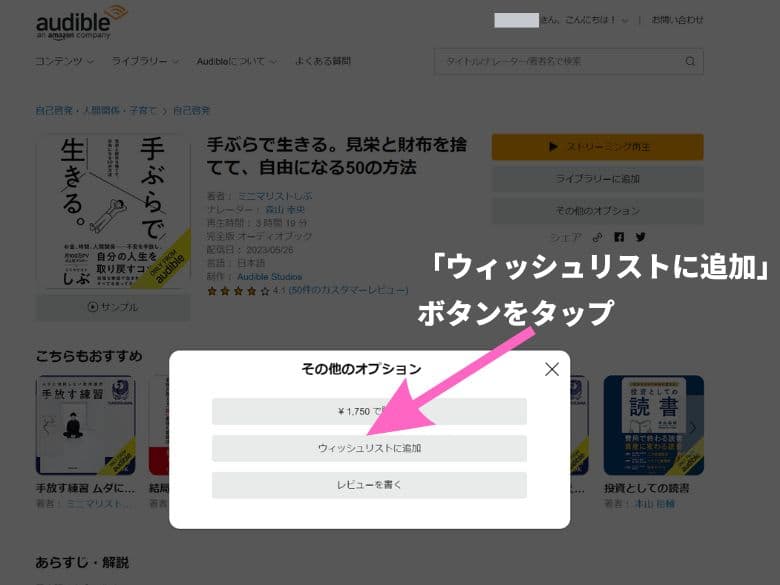
白のボタンが青色「ウィッシュリストに追加済み」に変わればOKです。
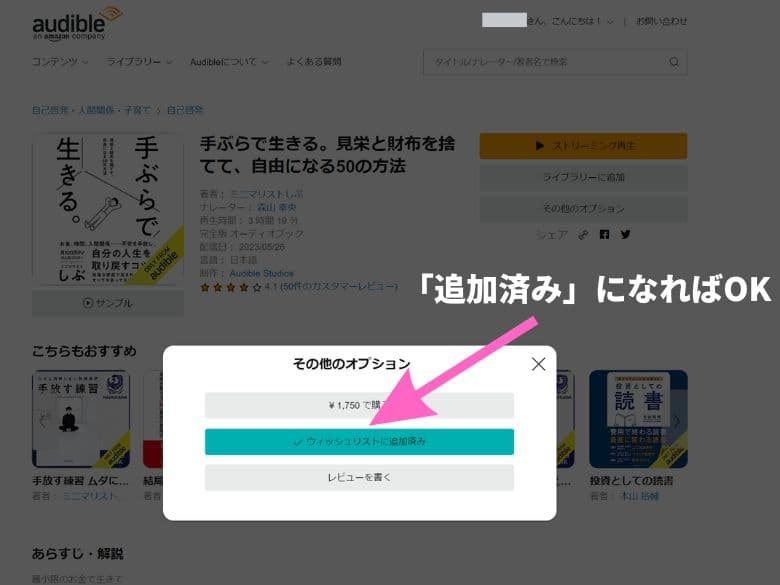
オーディブルの使い方は、下記の記事でもくわしく紹介しているので参考にしてください。
ウィッシュリストの確認方法

ここでは、ウィッシュリストの確認手順をお伝えしていきます。
ウィッシュリストは、Audibleアプリからは確認できないので注意してください。
 ソレイユ
ソレイユどうして、アプリでできないの……
オーディブルのウィッシュリストの確認方法は、次のとおり。
スマホとPCで操作がすこし異なるので、それぞれの方法を紹介します。
使用する端末をタブで選んでね
- Audibleのウェブサイトにアクセスする
- 左上のメニューバー「 」をタップ
- ウィッシュリスト「を選ぶ
- ウィッシュリストに入れたタイトルが表示されます
今だけの
キャンペーン
- キャンペーン内容: 30日 無料体験
- 価格:
1,500円→ 0円 - 対象者:こちらにアクセスしてキャンペーンが表示された方限定
ウィッシュリストのメリット・デメリット

オーディブル ウィッシュリストのメリット・デメリットは、次のとおりです。
メリット
オーディブルのウィッシュリスト機能を使うメリットは、以下のとおり。
- 聴きたい本が記録・保管できる(忘れ防止)
- ライブラリーが増えすぎるのを防げる
- サンプルの聴き比べができる
ウィッシュリストの一番のメリットは、オーディブルを触っていて聴きたい本が見つかったとき、
特に何も考えずボタンをポチポチするだけで記録・保管できるところ。
ライブラリー機能を使うのもいいですが、リストが多くなるとライブラリーは使いづらくなります。
 ソレイユ
ソレイユライブラリーは
10冊以内がベストかな
あとで調べようと思ったとき、タイトルを忘れて見つけられないことはよくあるので、
ライブラリーに入れるまでではない本はウィッシュリストを使いましょう。
デメリット
ウィッシュリストのデメリットは、Audibleアプリで利用できないこと。
 ソレママ
ソレママなんでアプリで
使えないのよ!!
スマホでウィッシュリストを確認するには、ウェブサイトへのアクセスが必要になります。
よくある質問
ここでは、Audibleウィッシュリスト機能のよくある質問にお答えしていきます。
まとめ
本記事では、Audibleのウィッシュリストの使い方や、確認方法をご紹介しました。
ウィッシュリストを使いこなすことで、オーディブルの使いやすさはグンと上がります。
ウィッシュリストとライブラリー機能をうまく使い分けて、読みたい本が一発で見つかるようにしましょう。
今だけの
キャンペーン
- キャンペーン内容: 30日 無料体験
- 価格:
1,500円→ 0円 - 対象者:こちらにアクセスしてキャンペーンが表示された方限定
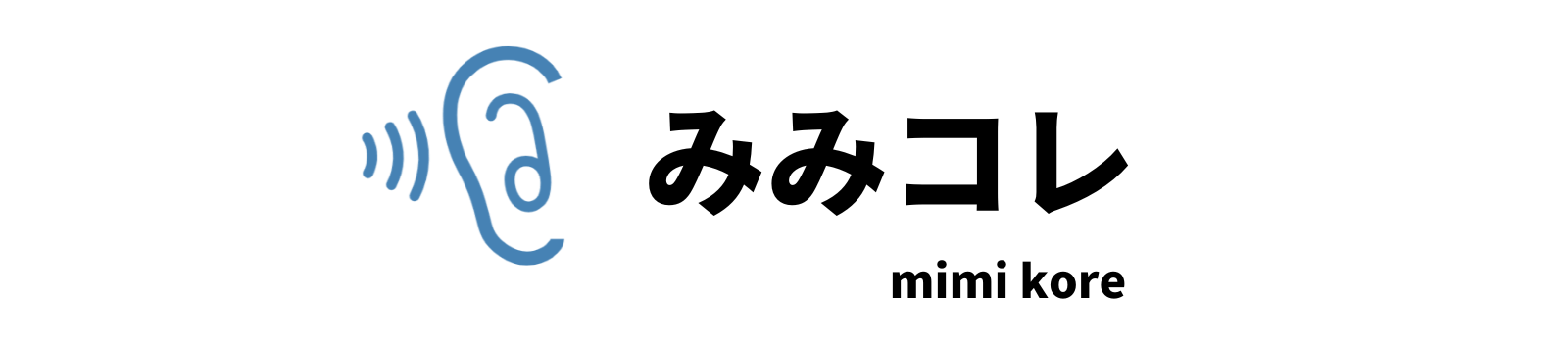


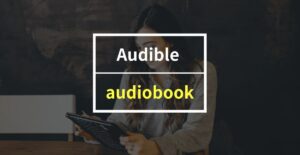






コメント